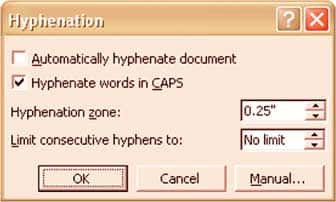
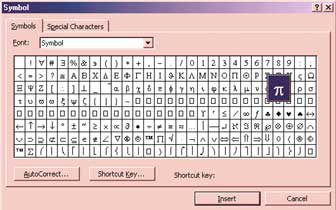
வேர்ட் டாகுமெண்ட் தயாரிக்கும்போது அடிக்கடி சொற்களில் ஹைபனேஷன் பயன்படுத்துகிறீர்களா? அப்படியானால் கட்டயாம் நீங்கள் அதனோடு தொடர்புள்ள ஹாட் ஸோன் (Hot Zone) என்பதைப் பற்றி அறிந்து கொள்ள வேண்டும். வேர்ட் உங்கள் டாகுமெண்ட்டை ஹைபனேட் செய்திடுகையில், ஹைபனேட் செய்யப்படும் சொல்லில் எவ்வளவு பகுதியை முந்தைய வரியில் அமைக்க முடியும் என்று கணக்கிடுகிறது. இதற்காகத்தான் ஹாட் ஸோன் அல்லது ஹைபனேஷன் ஸோன் என்பதைக் கணக்கிடுகிறது. ஒவ்வொரு வரியிலும் தேவைப்படும்போது இந்த ஹாட் ஸோன் வலது முனையில் கிடைக்கிறது. இந்த ஹாட் ஸோன் எந்த அளவில் இருக்க வேண்டும் என்பதனை செட் செய்திடலாம். அதாவது 0.25 அங்குலம் என வைத்துக் கொண்டால் அந்த அளவிற்குள் ஒரு சொல்லை ஹைபனேட் செய்திடமுடிந்தால் மட்டுமே, வேர்ட் ஒரு சொல்லை ஹைபனேட் செய்திடும். இல்லை என்றால் அடுத்த வரிக்குக் கொண்டு வந்திடும். இதனை செட் செய்வதற்குக் கீழ்க்கண்ட வழிகளைப் பின்பற்றவும். மெனு பாரில் Tools அழுத்திப் பின் Language என்ற பிரிவில் கிளிக் செய்திடவும். இந்த சப் மெனுவில்Hyphenation என்ற பிரிவு இருக்கும். இதனைக் கிளிக் செய்தால் Hyphernate என்ற சிறிய விண்டோ கிடைக்கும். இதில் ஒரு டாகுமெண்ட் தானாக ஹைபனேட் செய்திடட்டுமா? பெரிய எழுத்துக்களில் உள்ள சொற்களை மட்டும் ஹைபனேட் செய்திடவா? என்ற ஆப்ஷன்களோடு Hot Zone எந்த அளவில் இருக்க வேண்டும் என்ற ஆப்ஷனும் தரப்படும். இதனை நாமே செட் செய்து கொள்ளலாம். பின் ஓகே கிளிக் செய்து வெளியேறி, ஏதேனும் ஒரு டாகுமெண்ட்டில் இதனைச் சோதனை செய்து கொள்ளலாம்.
சிறிய டேஷ் அமைப்பது எப்படி?
வேர்ட் டாகுமெண்ட் உருவாக்குகையில் ஹைபன் என்னும் சிறிய இடைக்கோடு அமைக்கிறோம். சில வேளைகளில் இரண்டு ஹைபன் அளவில் ஒரு டேஷ் கோடு அமைக்க விரும்புகிறோம். இதனை எம் டேஷ் (em dash) என ஆங்கிலத்தில் அழைக்கின்றனர். இரண்டு டேஷ் அடையாளங்களை அடுத்தடுத்து அமைத்துவிட்டால், வேர்ட் அதனைப் புரிந்து கொண்டு சற்றுப் பெரிய எம் டேஷ் ஆக அமைக்கும். சில வேர்ட் தொகுப்புகளில் இந்த வசதி எடுக்கப்பட்டிருக்கும். இருப்பினும் சில கீகளை அழுத்துவதன் மூலம் இந்த எம் டேஷ் அடையாளத்தை அமைக்கலாம்.
1. கண்ட்ரோல்+ஆல்ட்+மைனஸ் அடையாளத்தினை அழுத்தினால் இந்த டேஷ் அடையாளம் கிடைக்கும்.
2. நம்லாக் கீயினை அழுத்திய பின் நியூமெரிக் கீ பேடில், ஆல்ட் கீயை அழுத்தியவாறு 0151 என அழுத்தினாலும் இந்த டேஷ் அடையாளம் கிடைக்கும்.
3. Insert மெனு அழுத்திக் கிடைக்கும் மெனுவில் Symbol என்ற பிரிவில் கிளிக் செய்திடவும். அப்போது கிடைக்கும் Symbol என்ற சிறிய விண்டோவில் இது போன்ற சிம்பல்கள் நிறைய இருக்கும். அதில் இதனைச் தேர்ந்தெடுத்து இன்ஸெர்ட் பட்டனை அழுத்தினால் இந்த டேஷ் அடையாளம் கிடைக்கும்.
இடது மார்ஜின் இடம் காண
வேர்ட் டாகுமெண்ட்களைத் தயாரிக்கையில் பொதுவாக நம் டாகுமெண்ட்டின் இடது ஓரம், மானிட்டரின் இடது பக்கமாக ஓரத்தில் உள்ள ரூலர் அருகே காட்டப்படும். வலது மார்ஜின் இட வெளி நன்றாகக் காட்டப்படும். இந்த மார்ஜின் வெளியை நன்றாகப் பார்க்க வேண்டுமென்றால், கீழாக உள்ள ஸ்குரோல் பாரினை, இருபுறமும் மாற்றி இழுத்துப் பார்க்கலாம்.
சில வேளைகளில் ட்ராப்ட் அல்லது நார்மல் வியூவில் நாம் வேர்ட் டாகுமெண்ட்டில் வேலை செய்து கொண்டிருக்கையில், டாகுமெண்ட் முழுவதையும் வலது பக்கம் ஒதுக்கி இடது மார்ஜின் வெளியைப் பார்க்க விரும்புவோம். இதற்கு ஷிப்ட் கீயை அழுத்திக் கொண்டு, ஸ்குரோல் பாரில் இடது ஓரத்தில் உள்ள அம்புக்குறி மீது கிளிக் செய்திடுங்கள். டாகுமெண்ட் முழுவதும் வலதுபுற ஓரத்திற்கு நகர்த்தப்பட்டு இடதுபுற மார்ஜின் வெளிகாட்டப்படும். மீண்டும் இதனை இடது ஓரமாகவும் நகர்த்திக் கொள்ளலாம்.
இந்த வேலையை நார்மல், ட்ராப்ட் அல்லது அவுட்லைன் வியூவில் இருக்கும்போது மட்டுமே மேற்கொள்ள முடியும். நார்மல் மற்றும் ட்ராப்ட் வியூ என்ற இரண்டும் ஒரே வியூதான். நீங்கள் பயன்படுத்தும் வேர்ட் புரோகிராமினைப் பொறுத்து இது மாறும். பிரின்ட் லே அவுட் வியூவில் இந்த வேலையை மேற்கொள்ள முடியாது. ஏனென்றால் அந்த வியூவில் டாகுமெண்ட்டின் முழு இடது மார்ஜின் வெளியையும் காணலாம்.
பாண்ட் டயலாக் பாக்ஸ்
வேர்டில் உள்ள ஒரு இன்ட்ரஸ்டிங் ஷார்ட் கட் கீ கண்ட்ரோல்+ ஷிப்ட்+பி (Ctrl+Shft+P). பொதுவாக ஒரு ஷார்ட் கட் கீ அதற்கான ஒரு வேலையை மேற்கொள்ளும். இந்த கீ நீங்கள் மானிட்டர் ஸ்கிரீனில் என்ன வைத்திருக்கிறீர்களோ அதற்கேற்றபடி செயல்படும். வேர்ட் புரோகிராமில் எழுத்துவகைக்கான பார்மட்டிங் டூல்பாரை இயக்கி மேலாக வைத்திருந்தால், இந்த கீகளை அழுத்தியவுடன், கர்சர் எழுத்துவகையின் அளவைக் குறிக்கும் எண் உள்ள கட்டத்தில் நிற்கும். நாம் எழுத்தை எந்த அளவில் வைக்க வேண்டுமோ அந்த அளவினை டைப்செய்து என்டர் செய்து வேலையை முடிக்கலாம். ஒரு வேளை நீங்கள் பார்மட்டிங் டூல்பாரை இயக்கமால், திரையில் அது காட்டப்படாமல் இருந்து, இந்த கீகளை இயக்கினால் என்ன செயல்பாடு நடைபெறும்? நேரடியாக பாண்ட் டயலாக் பாக்ஸ் திறக்கப்படும். இந்த டயலாக் பாக்ஸில் பாண்ட் சார்ந்த அனைத்து பணிகளையும் மேற்கொள்ளலாம்.
டிப்ஸ்... டிப்ஸ்...
விண்டோஸ் எக்ஸ்பி இயக்கத்தில் நம் கம்ப்யூட்டர் ஐகான்களை நம் இஷ்டப்பட்ட இடைவெளியில் அமைக்கலாம். டெஸ்க்டாப்பில் எங்காவது ரைட் கிளிக் செய்தி டவும். கிடைக்கும் மெனுவில்Properties பிரிவைத் தேர்ந்தெடுத்து என்டர் தட்டவும். கிடைக்கும் விண்டோவில் உள்ள Appearanceடேபில் கிளிக் செய்திடவும். அங்குள்ள Advance பட்டனில் அதன்பின் கிளிக்கிடவும். அங்கு ஐtஞுட் என்ற பிரிவில் உங்கள் ஐகானை எப்படி எல்லாம் வளைக்கலாம் என்று காணலாம். எடுத்துக்காட்டாக நெட்டு வரிசையிலும் படுக்கை வரிசையிலுமாக ஐகான்கள் அமைக்கப்படும் இடை வெளியை மாற்றலாம். அனைத் தையும் முடித்துவிட்டு ஓகே கிளிக் செய்து வெளியேறினால் நீங்கள் செட் செய்தபடி ஐகான்கள் அமைந் திருக்கும்.



No comments:
Post a Comment