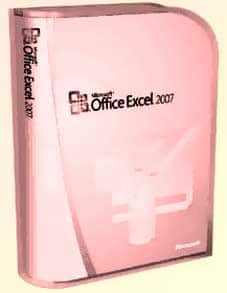

எக்ஸெல் விநோதம்
நீங்கள் எப்படியோ தெரியாது; ஆனால் நான் எக்ஸெல் ஒர்க்புக்கில் டேட்டாவினை வேகமாக என்டர் செய்திட முயற்சிப்பேன். வேகமாக டேட்டாவினை தொடர்ந்து என்டர் செய்வேன். ஒரு படுக்கை வரிசை அல்லது நெட்டுவரிசை முடிந்த பின்னர் அடுத்த வரிசைக்குச் செல்வேன். எடுத்துக் காட்டாக, என் வாடிக்கையாளர்களின் முகவரி மற்றும் சில டேட்டாவினை அமைக்க வேண்டும். A,B,C என மூன்று நெட்டு வரிசைகளில் டேட்டாவினை அமைக்கிறோம். அடுத்ததாக படுக்கை வரிசை 2லிருந்து 15 வரை டேட்டாவினை என்டர் செய்திட வேண்டும்.
படுக்கை வரிசையில் அனைத்தும் என்டர் செய்த பின், என்டர் செய்வதனை நிறுத்தி, மீண்டும் நெட்டு வரிசை அ செல்ல வேண்டும். டேட்டா என்டர் – நிறுத்தம் – அடுத்த ரோ – டேட்டா என்டர் – நிறுத்தம் .. எனச் செல்ல வேண்டும். இது சற்று ஏமாற்றமாகவும் எரிச்சலாகவும் உள்ளதா?
இதற்கு ஒரு தீர்வினை அண்மையில் கண்டறிந்தேன்.
முதலில் எந்த செல்களில் எல்லாம் டேட்டா என்டர் செய்திட வேண்டுமோ, அந்த செல்கள் அனைத்தும் தேர்ந்தெடுக்கவும். இப்போது A Columnமுதல் C Column வரை Row 1 முதல் 15 வரை நான் பயன்படுத்தப் போகிறேன். எனவே செலக்ஷனை A2 முதல் தொடங்குகிறேன். இப்போது அனைத்து செல்களும் தேர்ந்தெடுக்கப்பட்ட நிலையில் நான் டேட்டா என்டர் செய்கிறேன். இங்கு ஒரு செல்லில் இருந்து இன்னொரு செல்லுக்குச் செல்ல என்டர் அல்லது டேப் பயன்படுத்துகிறேன். இங்கு ஆரோ கீ பயன்படுத்தக் கூடாது. அது செல் செலக்ஷனை காலி செய்துவிடும். இப்போது டேட்டா என்டர் ஆகிக் கொண்டு இருக்கும். டேட்டா, டேப், டேட்டா, டேப் அல்லது என்டர், டேட்டா –– அடுத்து ஆஹா! இதோ கர்சர் அடுத்த நெட்டுவரிசை அல்லது படுக்கை வரிசையின் முதல் செல்லுக்குத் தானாகவே வந்துவிடுகிறது. இப்படியே போனால் தேர்ந்தெடுக்கப்பட்ட செல்களில் இறுதி செல்லுக்குப் போன பின் என்ன நடக்கும் என்று நினைக்கிறீர்கள். ஆம்! நீங்கள் நினைப்பது சரிதான். மீண்டும் தொடக்கத்தில் உள்ள முதல் செல்லுக்குக் கர்சர் செல்லும். அதாவது நாம் தேர்ந்தெடுத்த செல்கள் மட்டுமே ஒர்க் ஷீட்டின் மொத்த செல்கள் என எடுத்துக் கொள்ளப்பட்டு கர்சர் அதற்குள்ளாக மட்டும் மூவ் ஆகிறது.
நேரத்தை மணி, நிமிடக் கணக்கில் சொல்கையில் நாம் அனலாக் முறையில் தான் சொல்கிறோம். டிஜிட்டல் முறையில் சொல்வதில்லை. எடுத்துக் காட்டாக, பிற்பகல் 12 மணி 30 நிமிடம் என்பதை நாம் 12:30 என்கிறோம். இது அனலாக். இதனையே டிஜிட்டல் ஆகச் சொல்வது என்றால் 12.5 என்று சொல்ல வேண்டும். நாம் மணி என்ன என்று கேட்டால் மிகத் தெளிவாக பன்னிரண்டரை என்று சொல்வதில்லையா, அது போல.
எக்ஸெல் தொகுப்பில் இது போல அனலாக் அளவில் இருக்கும் நேரக் கணக்கினை டிஜிட்டல் முறைக்கு மாற்றுவதற்கு சில பார்முலாக்கள் உள்ளன. நீங்கள் சோதித்துப் பார்த்துப் பயன்படுத்தலாம்.
முதல் பார்முலா : =(A4INT(A4))*24
இதில் A4 என்பது அனலாக் அளவில் நேரத்தைக் கொண்டுள்ள செல். அந்த செல்லில் 12:35 என நேரத்தைக் கொடுத்து இந்த பார்முலாபடி மாற்றிப் பாருங்கள். விடை 12.58 எனக் கிடைக்கும்.
இன்னொரு பார்முலா: =(HOUR(A1)*60+MINUTE (A1))/60
இதில் A1 என்பது அனலாக் அளவில் நேரத்தைக் கொண்டுள்ள செல்.
எக்ஸெல் வரிசைகளை இடைச் செருக:
எக்ஸெல் ஒர்க் ஷீட்டுகளில் அடிக்கடி வேலை பார்ப்பவர்கள் இந்த பிரச்சினையைச் சந்தித்திருக்கலாம். சரியாக நெட்டு மற்றும் படுக்கை வரிசைகளை அமைத்து உங்கள் டேட்டாவினை அமைத்திருப்பீர்கள். அப்போது மேலும் ஒன்று அல்லது இரண்டு நெட்டு அல்லது படுக்கை வரிசையினைச் சேர்க்க வேண்டிய அவசியம் ஏற்படலாம்.
உடனே என்ன செய்கிறீர்கள்? இடைச் செருக வேண்டிய இடத்தில் உள்ள வரிசையில் ஏதேனும் ஒரு செல்லை தேர்ந்தெடுக்கிறீர்கள். பின் இன்ஸெர்ட் மெனு சென்று அங்கே ரோ அல்லது காலம் செலக்ட் செய்து கிளிக் செய்து அவற்றைப் பெறுகிறீர்கள். இந்த வேலை எல்லாம் இல்லாமலே நீங்கள் வேறுஒரு எளிய கீ போர்டு வழியில் செயல்படலாம்.
முதலாவதாக, எந்த வரிசைக்கு மேலாக அல்லது நெட்டுவாக்கில் இடைச் செருக வேண்டுமோ, அந்த இடத்தில் கர்சரைக் கொண்டு சென்று வழக்கம்போல அந்த வரிசையினைத் தேர்ந்தெடுங்கள். இவ்வாறு தேர்ந்தெடுப்பதற்கும் நீங்கள் மவுஸ் துணையின்றி செயல்படலாம். அந்த வரிசையில் ஏதேனும் ஒரு செல்லில் கர்சரைக் கொண்டு சென்று வைத்து கண்ட்ரோல் + ஸ்பேஸ் பார் அழுத்தினால் நெட்டு வரிசை தேர்ந்தெடுக்கப்படும். ஷிப்ட்+ ஸ்பேஸ் பார் அழுத்தினால் படுக்கை வரிசை தேர்ந்தெடுக்கப்படும்.
ஒன்றுக்கு மேற்பட்ட வரிசைகள் தேர்ந்தெடுக்கப்பட வேண்டும் என விரும்பினால் ஷிப்ட் கீயையும் ஆரோ கீயையும் சேர்த்து அழுத்தலாம்.
இனி இன்ஸெர்ட் செய்வது எப்படி என்று பார்ப்போம். மேலே கூறிய முறையில் செலக்ட் செய்த பின்னர், கண்ட்ரோல் ++ அழுத்தவும். அதாவது கண்ட்ரோல் கீ மற்றும் + கீயையும் சேர்த்து அழுத்தவும். இந்த + அடையாள கீ எழுத்துக்களின் மேலாக உள்ளதாகவோ, அல்லது கீ பேடில் உள்ளதாகவோ இருக்கலாம். இவ்வாறு அழுத்தும் போது உங்கள் கண் முன்னாலேயே திரையில் தோன்றும் ஒர்க் ஷீட்டில் வரிசைகள் இணைக்கப்படுவதனைக் காணலாம்.
சரி, இவற்றை நீக்க வேண்டுமானால் என்ன செய்திடலாம்.மீண்டும் முன்பு தேர்ந்தெடுத்தது போல எந்த வரிசை அருகே உள்ள வரிசைகளை நீக்க வேண்டுமோ அவற்றைத் தேர்ந்தெடுக்கவும். அதன் பின் கண்ட்ரோல் கீயுடன் மைனஸ் (–) கீயை அழுத்தவும். வரிசைகள் மறையும். எதிர்பாராத வகையில் நீங்கள் நீக்க நினைக்கும் வரிசைக்குப் பதிலாக வேறு வரிசை நீக்கப்பட்டால், கண்ட்ரோல் + இஸட் அழுத்திச் செய்ததை மீட்டுப் பின் தவறு எங்கு உள்ளது என்று பார்த்து, கர்சரை அதன்படி வைத்து கட்டளை கொடுக்கவும்.
டேட்டா வரிசைப்படுத்தல்:
டேட்டாக்களை அமைத்து, நாம் விரும்பும் வகையில், தீர்வுகளைப் பெறும் வகையில் அவற்றை இயக்கவே நாம் எக்ஸெல் தொகுப்பினைப் பயன் படுத்துகிறோம். டேட்டாவினை நாம் எதிர்பார்க்கும் வரிசையில் அமைப்பதுவும் அத்தகைய முயற்சி களில் ஒன்றாகும். பெரிய மதிப்பிலிருந்து சிறிய மதிப்பிற்குப் படிப்படியாக, வரிசைக் கிரமத்தில் அமைக்கவும், அதே போல எதிர் திசையில் சிறிய மதிப்பிலிருந்து பெரிய மதிப்பிற்கு அமைக்கவும் எக்ஸெல் தொகுப்பிலேயே வழி தரப்பட்டுள்ளது. அதே போல சொற்கள் அல்லது பெயர்களையும் நாம் வரிசைப்படுத்தலாம். அகர வரிசையில் அமைக் கலாம். இதனை எப்படிக் கையாள்வது என்று இங்கு பார்க்கலாம்.
முதலில் எக்ஸெல் தொகுப்பிற்கு எந்த டேட்டாவை வரிசைப்படுத்த வேண்டும் எனச் சொல்ல வேண்டும். இதனை மேற்கொள்ள முதலில் டேட்டா இருக்கும் செல்லினைத் தேர்ந்தெடுக்க வேண்டும். ஒரே ஒரு செல்லை மட்டும் வரிசைப்படுத்துவதாக இருந்தால் Sort Ascending அல்லது Sort Descending பட்டனைத் தேர்ந்தெடுக் கவும். எந்த செல்லைத் தேர்ந்தெடுக்கிறீர்களோ அந்த செல் அந்த பீல்டின் காலத்தில் இருப்பதனை உறுதி செய்து கொள்ளவும். இந்த இரு பட்டன்களும் Standard டூல்பாரில் உள்ளன.
ஒரே வகை டேட்டா இல்லாமல் ஒன்றுக்கு மேற்பட்ட வகை டேட்டாவினை (எடுத்துக்காட்டாக பெயர் மற்றும் பிறந்த தேதி) வரிசைப்படுத்த வேண்டும் என்றால் நீங்கள் எக்ஸெல் தொகுப்பிற்கு வேறு வகையில் இதனைத் தெரியப்படுத்த வேண்டும். எந்த பீல்டுகளை வரிசைப்படுத்த வேண்டும் எனவும் எந்த வகையில் அவற்றை அடுக்க வேண்டும் எனவும் கூற வேண்டும். இதற்கு முதலில் Data மெனு செல்லவும். அதில் Sort என்னும் பிரிவைத் தேர்ந்தெடுக்கவும். இந்த Sort விண்டோவில் மூன்று வகையில் பிரிப்பதற்கு, அவற்றில் எதற்கு முன்னுரிமை கொடுப்பதற்கு என வழிகள் தரப்பட்டிருக்கும். ஒவ்வொன்றையும் கிளிக் செய்து கிடைக்கும் பட்டியலில் நீங்கள் விரும்பும் டேட்டா செல்லுக்கான பெயரைத் தேர்ந்தெடுத்து முன்னுரிமைக்கேற்றபடி அமைக்கவும். அவை ஒவ்வொன்றிலும் கீழிருந்து மேலாகவும் மேலிருந்து கீழாகவும் (உயர்ந்த மதிப்பு/குறைந்த மதிப்பு) அமைக்க ascending அல்லதுdescending தேர்ந்தெடுக்கவும். வகைப்படுத்த வேண்டிய டேட்டா செல்களுக்கு நீங்கள் தலைப்பு வரிசையாக ஹெடர் வரிசை ("Header row") ஒன்று இடையே கொடுத்திருந்தால் அதனைக் குறிப்பிட வேண்டும். இதற்கு கீழாக வசதி தரப்பட்டிருக்கும். இதனை நீங்கள் செலக்ட் செய்யாவிட்டால் எக்ஸெல் ஹெடரிலுள்ள சொல்லையும் எடுத்துக் கொண்டு பிரித்து அதற்கென ஒரு இடம் கொடுத்துப்பிரிக்கும். அல்லது ஹெடர் வரிசை நீங்கள் கொடுக்கவில்லை என்றால் "No header row" என்பதனைத் தேர்ந் தெடுக்க வேண்டும். அனைத்தும் முடிந்தவுடன் ஓகே கிளிக் செய்து வெளியேறவும். இப்போது உங்கள் டேட்டா தொகுப்பு நீங்கள் விரும்பியபடி வகைப்படுத்தப்பட்டு அழகாகக் கிடைக்கும். மீண்டும் வேறு ஒரு செல்லில் உள்ள டேட்டாவினையும் சேர்த்து வகைப்படுத்திடத் திட்டமிட்டால் அதனை மாற்றித் தேர்ந்தெடுத்து வகைப்படுத்தலாம்.
source:dinamalar
--
www.thamilislam.co.cc



No comments:
Post a Comment