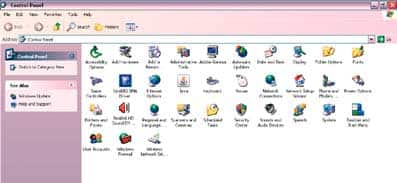
நம் கம்ப்யூட்டர் வீட்டில் பொருட்களை அமைத்து அவற்றைப் பயன்படுத்தி அதிக பட்ச பயன்கள் பெறும் வகையில் விண்டோஸ் நமக்குத் தரும் ஓர் இடம் கண்ட்ரோல் பேனல் ஆகும். இதன் பகுதிகள் மற்றும் அவை தரும் செயல்பாடுகளை உணர்ந்து கொண்டு இயக்கினால் தான் நாம் நம் கம்ப்யூட்டரில் அதிக பட்ச பயன்களைப் பெற முடியும்.
முதலில் கண்ட்ரோல் பேனல் பகுதியில் என்ன என்ன அமைக்கப் பட்டிருக்கிறது என்று பார்க்கலாம்.ஸ்டார்ட் (Start) பட்டனைக் கிளிக் செய்து வரும் மெனுவில் கண்ட்ரோல் பேனலைத்(Control Panel) தேர்ந்தெடுத்து என்டர் செய்திட கண்ட்ரோல் பேனல் கிடைக்கும். விண்டோஸ் எக்ஸ்பி வைத்திருப் பவர்களுக்கு கேடகிரி வியூ மற்றும் கிளாசிக் வியூ (Classic View / Category View) என இரு வகைகளில் கிடைக்கலாம். இதில் கிளாசிக் வியூவினைத் தேர்ந்தெடுத்து வியூவை மாற்றி வைத்துக் கொள்ளுங்கள். இவ்வாறு மாற்றிக் கொள்வதற்கான வசதி கண்ட்ரோல் பேனல் கட்டத்தில் இடது பக்கப் பிரிவில் மேலாகத் தரப்பட்டுள்ளதைக் காணலாம். அதில் கிளிக் செய்து கிளாசிக் வியூவைப் பெறவும். விண்டோஸ் 95 அல்லது 98 பயன் படுத்தியவர்களுக்கு இந்த ஒரு வியூ மட்டுமே கிடைப்பதால், அதனை வைத்திருப் பவர்களுக்குப் பிரச்னை இருக்காது.
சிஸ்டம்: கண்ட்ரோல் பேனல் தொகுப்பில் மிக மிக முக்கியமான ஒரு பிரிவு உள்ளதென்றால் அது சிஸ்டம் (System) எனப் பெயரிடப் பட்டதுதான். உங்களுடைய கம்ப்யூட்டர் செயல்பாட்டின் பெரும் பகுதியைக் கட்டுப்படுத்தும் அனைத்தும் இந்த பிரிவில் தான் உள்ளன. இதன் மீது இரண்டு முறை கிளிக் செய்தால் ஏழு டேப்கள் அடங்கிய ஒரு டயலாக் பாக்ஸ் கிடைக்கும். இதில் முதலாவது General என்ற டேப் ஆகும். இதில் நீங்கள் பயன்படுத்தும் ஆப்பரேட்டிங் சிஸ்டம் எது எனக் காட்டும். உங்கள் கம்ப்யூட்டரில் பதிந்துள்ள சர்வீஸ் பேக் எதுவென்றும் இங்கு தெரிந்து கொள்ளலாம். இவற்றுடன் கம்ப்யூட் டரில் உள்ள பிராசசர், அதன் வேகம், கம்ப்யூட்டரின் மெமரியின் அளவு ஆகிய வையும் தெரிய வரும். உங்கள் கம்ப்யூட்டரில் ஏதேனும் பிரச்னை என்றால் அது குறித்து ஆய்வு செய்கை யில் இவை உங்களுக்குப் பயன்படும். கம்ப்யூட்டரில் ஏதேனும் பழுது ஏற்பட்டு அது குறித்து உங்கள் மெக்கானிக் டெலிபோனி லேயே சில தகவல்கள் கேட்டால் அப்போது இதனைப் பார்த்துத் தான் தகவல்களைத் தர வேண்டியதிருக்கும்.
கம்ப்யூட்டர் நேம் (Computer Name) : அடுத்ததாக உள்ள கம்ப்யூட்டர் நேம் என்னும் டேப் உங்கள் கம்ப்யூட்டர் ஹோம் நெட்வொர்க்கில் இணைந்திருந்தால் உதவிடும்.
ஹார்ட்வேர் (Hardware): அடுத்ததாக உள்ள ஹார்ட்வேர் என்னும் டேப்பைக் கிளிக் செய்து கம்ப்யூட்டரின் உள்ளே மற்றும் வெளியே இணைக் கப்பட்டுள்ள சாதனங்களைச் சோதனை செய்திடவும் மாற்றி அமைத்திடவும் முடியும். இதனைக் கிளிக் செய்தால் வரும் திரையில் டிவைஸ் மேனேஜர் (Device Manager) என்று ஒரு பிரிவு கிடைக்கும். இதனை இயக்கினால் கம்ப்யூட்டரில் உள்ள சாதனங்களின் பட்டியல் கிடைக்கும். இவற்றில் முக்கியமானவை – டிஸ்க் டிரைவ்கள், மானிட்டர், நெட்வொர்க் கார்டு, மோடம், ஸ்கேனர், யு.எஸ்.பி. கண்ட்ரோலர்ஸ் ஆகியவை ஆகும். இந்த ஒவ்வொன்றிலும் அதன் உட் பிரிவுகளாக என்ன உள்ளது என்று அறிய விரும்பினால் அதன் இடது ஓரம் உள்ள + (பிளஸ்) அடையாளத்தின் மீது கிளிக் செய்தால் அதன் பிரிவுகள் கிடைக்கும். எந்த ஒரு சாதனத்தின் பெயர் அருகே ஒரு மஞ்சள் வண்ண ஆச்சரியக் குறி இருக்கிறதோ அந்த சாதனம் சரியாகச் செயல்பட வில்லை என்று பொருள். நீங்கள் சர்வீஸ் இஞ்சினியர் யாரிடமாவது உங்கள் கம்ப்யூட்டர் சாதனம் செயல்படா தன்மை குறித்து பேசப் போகிறீர்கள் என்றால் இவற்றை எல்லாம் குறித்து வைத்துக் கொண்டு பேச வேண்டும். டிவைஸ் மேனேஜர் செட்டிங்ஸ் எதனையும் அவற்றின் நிலை தெரியாமல் மாற்றுவது தவறு. இதனால் ஒழுங்காகச் செயல்பட்டுக் கொண்டிருக்கும் கம்ப்யூட்டரும் செயல்படாமல் போகலாம். அடுத்த பிரிவில் உள்ள டிரைவர் சைனிங் பட்டன் உங்கள் கம்ப்யூட் டருக்கு மைக்ரோசாப்ட் அங்கீகாரம் செய்யாத டிரைவர் களை அதன் சாதனங்களுக்குப் பயன்படுத்தும் வழியைத் தருகிறது. இதனை அப்படியே கிடைத்தது போல்
(Default) வைத்திருப்பது நல்லது. அடுத்ததாக உள்ள விண்டோஸ் அப்டேட் பட்டனைக் கிளிக் செய்து வைத்தால் உங்கள் கம்ப்யூட்டர் இன்டர்நெட்டில் இணைந்திருக்கையில் கம்ப்யூட்டர் தானாக மைக்ரோ சாப்ட் நிறுவனம் தந்திருக்கும் டிரைவர்கள் மற்றும் பேட்ச் பைல்களை டவுண்லோட் செய்து கம்ப்யூட்டரில் பதிந்து விடும். இதனை கிளிக் செய்து வைத்திருப்பது நல்லது. அடுத்து உள்ள அட்வான்ஸ்டு டேப் (Advanced Tab)
நீங்கள் எதிர் பார்ப்பது போல சிக்கலானது ஒன்றுதான். நீங்கள் கம்ப்யூட் டரை செட் செய்வதில் எக்ஸ்பர்ட் ஆக இல்லை என்றால் இதனை எதுவும் செய்திடாமல் வைப்பது நல்லது. பெர்பார்மன்ஸ்(Performance) பிரிவில் கிளிக் செய்தால் ஒரு டயலாக் பாக்ஸ் கிடைக்கும். அதில் உள்ள செட்டிங்ஸ்(Settings) பட்டன் ஓரளவிற்குச் சில அமைப்பு களை மாற்றம் செய்திட உதவிடும். விண்டோஸ் செயல்பாட்டில் உள்ள விசுவல் எபக்டுகளை, (எடுத்துக்காட்டாக ட்ரான்ஸ்பரன்சி, ஷேடோஸ் போன்றவை) மாற்றலாம். ஆனாலும் "Let Windows choose what's best for my Computer" என்று இருப்பதைத் தேர்ந்தெடுத்து டிக் அடையாளம் ஏற்படுத்தி விட்டு சிவனே என்று இருப்பதுதான் நல்லது. இதில் உள்ள Remote டேபை இயக்கினால் கம்ப்யூட்டர் இஞ்சினியர் எங்கோ ஓர் இடத்தில் அமர்ந்து கொண்டு உங்கள் கம்ப்யுட்டருள் புகுந்து அதன் செட்டிங்ஸை மாற்றும் வழியைத் தரலாம். ஆனால் எதற்கு இந்த வீண் வேலை என்றிருப்பதே நல்லது.
ஹார்ட்வேர் இணைத்தல்: விண்டோஸ் எக்ஸ்பி சிஸ்டமானது உங்கள் கம்ப்யூட்டரில் எந்த ஒரு ஹார்ட்வேர் சாதனத்தை இணைத்தாலும் உடனே புரிந்துகொண்டு அந்த ஹார்ட்வேர் சாதனத்திற்கான டிரைவரை தன் ஆப்பரேட்டிங் சிஸ்டத்திலிருந்து எடுத்துக் கொள்ளும். அப்படி இல்லாத நிலையில் அந்த சாதனத்துடன் வந்துள்ள டிரைவர் டிஸ்க்கை சிடி டிரைவில் போடுமாறு கேட்டுக் கொண்டு அவ்வாறு போட்டவுடன் அந்த சிடியில் இருந்து தேடி எடுத்துக் கொண்டு டிரைவரைப் பதிந்து கொள்ளும். ஆனால் ஏதேனும் ஒரு ஹார்ட் வேர் சாதனத்தைக் கம்ப்யூட்டருடன் இணைத்து அதனை உங்கள் கம்ப்யூட்டரால் புரிந்து கொள்ள முடியாமல் போனால் வேறு சில நடவடிக்கைகளை நீங்கள் எடுக்க வேண்டியதிருக்கும். அப்போது கண்ட்ரோல் பேனலில் உள்ள Add Hardware என்ற பிரிவைக் கிளிக் செய்து அதனுள் செல்ல வேண்டியதிருக்கும். இது தொடர்ந்து வரும் டயலாக் பாக்ஸைத் தரும். இதில் உள்ள கேள்விகளுக்குப் பதில் கொடுத்துக் கொண்டே போனால் உங்கள் ஹார்ட்வேர் சாதனத்தைப் பதிந்து கொள்ளலாம்.
புரோகிராம்களை பதியவும் நீக்கவும் (Add or Remove Programs):
ஏதேனும் ஒரு சாப்ட்வேர் தொகுப்பைப் பதிகையில் அதற்கான சிடியை ஸ்லாட்டில் செருகி அதன் இன்ஸ்டாலேஷன் சிடி கேட்கும் கேள்விகளுக்குப் பதில் சொல்லிவிட்டால் புரோகிராம் பதியப் பட்டுவிடும். அப்படி இல்லாமல் புரோகிராம் பதிவதில் பிரச்னை இருந்தால் கண்ட்ரோல் பேனலில் உள்ள ஐகானைக் கிளிக் செய்து கிடைக்கும் மெனுவில் இடது பக்கம் உள்ள Add New Programs என்ற பிரிவைக் கிளிக் செய்திட வேண்டும். பின்னர் சிடி அல்லது பிளாப்பி என்று கேட்கும் கட்டத்தைக் கிளிக் செய்து அதன்பின் கேட்கும் கேள்விகளுக்குப் பதில் அளித்து புரோகிராமைப் பதியலாம்.
கண்ட்ரோல் பேனலில் Add or Remove Programs பிரிவு புரோகிராம்களை நீக்குவதற்கு மிகவும் பயன்படும். இந்த பிரிவைப் பெற்று பதியப்பட்டுள்ள புரோகிராமினைத் தேர்ந்தெடுத்து அதில்
Remove என்ற இடத்தில் கிளிக் செய்தால் எச்சரிக்கைச் செய்திக்குப் பின்னர் புரோகிராம் நீக்கப்படும். வழக்கமாக புரோகிராம் போல் டர்களில் அன் இன்ஸ்டால் (Un instal) என்று ஒரு ஐகான் தரப் பட்டிருக்கும். அதனைக் கிளிக் செய்து புரோகிராமினை நீக்க லாம். அது போலத் தரப்படாத புரோகிராம்களில் மேலே குறிப் பிட்டவாறு செயல்படலாம். இதில் விண்டோஸ் எக்ஸ்பி கம்ப்யூட்டரில் பதியப்பட்டுள்ள புரோகிராம்கள் எவ்வளவு இடத்தை ஹார்ட் டிஸ்க்கில் எடுத்துக் கொண்டுள்ளன என்ற தகவலையும் தரும். அத்துடன் எத்தனை முறை ஒரு புரோகிராம் பயன்படுத்தப்பட்டுள்ளது எனவும் இறுதியாக எப்போது பயன் படுத்தப்பட்டது எனவும் காட்டும். இந்த புரோகிராம் பட்டியலில் விண்டோஸ் தொகுப்பினைச் செம்மைப் படுத்தும் சில அடிப்படை புரோகிராம்களும் இருக்கும். எடுத்துக்காட்டாக விண்டோஸ் ஆப்பரேட்டிங் சிஸ்டத்திற்கான அப்டேட்டிங் புரோகிராம்ஸ் பதியப் பட்டிருக்கும். இவற்றை ஹாட் பிக்ஸ் (Hotfix) என்றும் சொல்வார் கள். இப்படிப்பட்ட புரோகிராம்களை நீக்கினால் விண்டோஸ் சிஸ்டம் செயல்படுவதில் பிரச்னைகள் ஏற்படலாம். கண்ட்ரோல் பேனலைப் பயன்படுத்தி விண்டோஸ் புரோகிராமை நீக்க முடியாது. ஆனால் அதற்கான துணைப் புரோகிராம்களை நீக்கவும் சேர்க்கவும் மேம்படுத்தவும் செய்திடலாம்.
கண்ட்ரோல் பேனல் என்பது கம்ப்யூட்டரின் மிக முக்கிய பகுதியாகும். இதில் ஏற்படுத்தப் படும் மாற்றங்கள் நமக்கு விரைவான மற்றும் எளிதான பயன்பாட்டினைக் கொடுக்கும். ஆனால் அதே நேரத்தில் தவறான செட்டிங்ஸ் ஏற்படுத்தினால், பல பிரச்சினைகளையும் ஏற்படுத்தும். எனவே எந்த ஒரு மாற்றத்தினையும் ஏற்படுத்தும் முன், அதற்கு முன் இருந்த செட்டிங்ஸ் குறித்து குறிப்புகளைத் தயார் செய்து கொள்ளவும்.
ஏற்படுத்தும் மாற்றங்களையும் குறித்து வைக்கவும். இங்கு தரப்படாத சில பயன்பாடுகளையும் கண்ட்ரோல் பேனலில் மேற்கொள்ளலாம். முக்கிய பயன்பாடுகள் மட்டுமே இங்கு விளக்கப்பட்டுள்ளன என்பதையும் நினைவில் கொள்ளவும்
source:dinamalar
--
www.thamilislam.co.cc



No comments:
Post a Comment