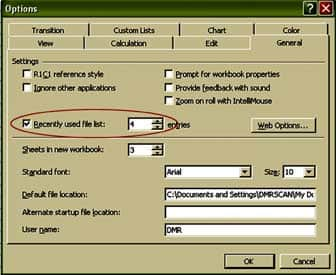
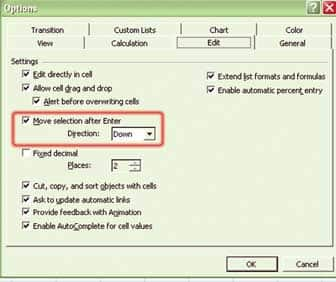
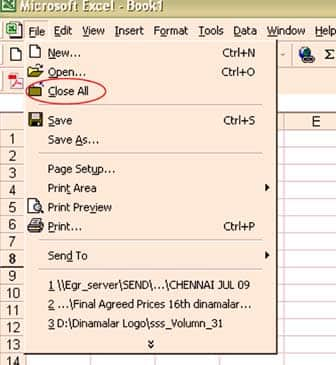
மொத்தமாக குளோஸ் செய்திட:
எக்ஸெல் புரோகிராமில் 22 ஒர்க் புக்குகளைத் திறந்து மிக சீரியஸாக வேலை பார்த்துக் கொண்டிருக்கிறீர்கள். திடீரென வந்த அழைப்பின் காரணமாக, உடனே செல்ல வேண்டியுள்ளது. ஒவ்வொன்றாக 22 முறை File > Closeசெய்ய வேண்டும் என்றால் நேரம் எவ்வளவு ஆவது? இதற்கான சுருக்கு வழி என்ன? Shift கீயை அழுத்திய பின் பைல் மெனுவில் கர்சரைக் கொண்டு சென்று கிளிக் செய்திடுங்கள். இப்போது கிடைக்கும் மெனுவில் Close என்பதற்குப் பதில் Close All என்று கிடைக்கும். இதில் கிளிக் செய்தால் அனைத்து பைல்களையும் மூடிவிடும்.
கூடுதலாகப் பைல்களைத் திறக்கலாம்:
உங்கள் நிறுவனக் கணக்குகளை நிர்வாகம் செய்திட குறைந்த பட்சம் ஆறு ஒர்க் புக்குகளை நீங்கள் பார்த்து செயல்பட வேண்டியுள்ளது. ஆனால் பைல் மெனுவினைத் திறந்தால் கடைசியாக நீங்கள் பயன்படுத்திய பைல்கள் என நான்கினை மட்டும் காட்டுகிறது. என்ன செய்யலாம்? இந்த எண்ணிக்கையை அதிகரிக்க ஒரு வழி உள்ளது.
எக்ஸெல் புரோகிராமைத் திறந்த பின் டூல்ஸ் கிளிக் செய்திடவும். அதன் பின் ஆப்ஷன்ஸ் கிளிக் செய்திடவும். அதில் ஜெனரல் என்ற டேப்பினைக் கிளிக் செய்திடவும். இதில் Recently Used File List என்று ஒரு பிரிவு இருக்கும். இதன் அருகே எண்ணுக்கான கட்டம் ஒன்று இருக்கும். அருகில் உள்ள அம்புக்குறி அடையாளத்தைப் பயன்படுத்தி இந்த எண்ணை 9 ஆக மாற்றலாம். அல்லது கட்டத்தில் நேராக 9 என டைப் செய்திடலாம். பின் ஓகே கிளிக் செய்து வெளியேறவும். அதன்பின் எக்ஸெல் புரோகிராம் திறந்தால் ஒன்பது பைல்கள் காட்டப்பட மாட்டாது. நீங்கள் குறைந்தது ஒன்பது பைல்களையாவது திறந்து பயன்படுத்தி இருந்தால் தான் ஒன்பது பைல்களின் பட்டியல் கிடைக்கும். இதனை எம்.எஸ். ஆபீஸ் தொகுப்பில் உள்ள அனைத்து புரோகிராம்களிலும் மேற்கொள்ளலாம்.
பைல்களை மொத்தமாகத் திறக்க:
ஒரே நேரத்தில் ஒன்பது பைல்களைத் திறந்து வேலை செய்தால் தான் உங்கள் மேலதிகாரி கேட்கும் தகவல்களை உங்களால் தர முடியும். ஒவ்வொரு நாளும் பணி தொடங்கும் முன் இந்த ஒன்பது பைல்களையும் ஒவ்வொன்றாகத் திறப்பதற்கே உங்களுக்கு நேரம் பிடிக்கலாம். சில வேளைகளில் தவறான பைலைத் திறந்துவிடலாம். இந்தக் குழப்பத்தினை நீக்கி,ஒரே நேரத்தில் அனைத்து பைல்களையும் திறந்து பயன்படுத்த ஒரு வழி உள்ளது. அது ஒர்க் ஸ்பேஸ் எனப்படும் வழியாகும்.
அனைத்து ஒர்க்புக்குகளையும் வரிசையாகத் திறக்கவும். இப்போது File மெனுவில் Save Workspace என்பதனைத் தேர்ந்தெடுக்கவும். இந்த ஒர்க்ஸ்பேஸ் பைலுக்கு நீங்கள் அடையாளம் காணும் வகையில் பெயர் ஒன்றைக் கொடுக்கவும். இந்த பெயரில் திறந்துள்ள அனைத்து பைல்களும் சேவ் செய்யப்படும். ஆனால் வழக்கமாக ஒரு எக்ஸெல் பைல் ..xls என்ற துணைப்பெயருடன் சேவ் செய்யப்படும். இந்த ஒர்க் ஸ்பேஸ் பைல் xlw என்ற துணைப் பெயருடன் சேவ் செய்யப்படும். நீங்கள் இந்த பைல்களை அனைத்தையும் ஒரு சேரத் திறக்க வேண்டும் என எண்ணுகையில் இந்த ஒர்க் ஸ்பேஸ் பைலைத் திறந்தால் போதும். ஆனால் ஒன்றை நினைவில் வைத்துக் கொள்ள வேண்டும். இவற்றில் ஏதேனும் ஒரு பைலை வேறு ஒரு போல்டருக்கு நகர்த்திவிட்டால், பின் இந்த பைல் கிடைக்காது.
பக்க எண்களைக் கீழாக அச்சிட:
நீங்கள் ஒரு நீளமான ரிப்போர்ட் ஒன்றை எக்ஸெல் ஒர்க்ஷீட்டிலிருந்து எடுக்கிறீர்கள். பக்கங்கள் அனைத்திலும் பக்க எண்கள் இருந்தால் நன்றாக இருக்கும் என்று திட்டமிடுகிறீர்கள். இதனை எப்படி செட் செய்வது என்று பார்க்கலாம். File மெனுவிலிருந்து Page Setup தேர்ந்தெடுக்கவும். கிடைக்கும் டயலாக் பாக்ஸில் நான்கு டேப்கள் இருக்கும். இதில் மூன்றாவதாக Header/Footer டேப் தரப்பட்டிருக்கும். இதில் Footer ட்ராப் டவுண் பார்க்கையில் பல ஆப்ஷன்கள் தரப்பட்டிருக்கும். இதிலிருந்து Page 1 of ? என்பதனைத் தேர்ந்தெடுக்கவும். இந்த ஆப்ஷனைத் தேர்ந்தெடுத்தால் புட்டர் ஒன்று பிரிண்ட் செய்யப்படும். ஒவ்வொரு பக்கத்திலும் நடுவில் 1 of 2 என அந்தப் பக்கத்தின் எண் அச்சிடப்படும்.
இதற்கு இன்னொரு வழியும் உள்ளது. Custom Footer என்ற பட்டனை ஆப்ஷன்களிலிருந்து தேர்ந்தெடுக்கவும். பின் வலது மூலையில் உள்ள டெக்ஸ்ட் பாக்ஸ் (Text Box) என்பதனைத் தேர்ந்தெடுத்து கர்சரை அங்கு கொண்டு செல்லவும். Page என டைப் செய்து ஒரு ஸ்பேஸ் விடவும். பின் # என்ற ஐகானைக் கிளிக் செய்திடவும். பின் ஒரு ஸ்பேஸ் விட்டு அதன்பின் "of" என டைப் செய்திடவும். பின் மீண்டும் ஒரு ஸ்பேஸ் விடவும். அதன் பின் இரண்டு ++ அடையாளம் உள்ள டோட்டல் பேஜஸ் என்ற ஐகானைத் தேர்ந்தெடுக்கவும். இதனால் பக்கத்தின் வலது பக்கத்தில் கஸ்டம் புட்டரில் செட் செய்ததற்கு ஏற்ப பக்க எண் காட்டப்படும்.
எண் டைப் செய்த பின் விரும்பிய பக்கம் கர்சர் செல்ல:
செல் ஒன்றில் எண் ஒன்றை டைப் செய்து, பின் கர்சர் கீயைஅழுத்தினால், ஆரோ கீ எந்தப் பக்கம் காட்டுமோ அந்தப் பக்கம் கர்சர் செல்லும். இருப்பினும், நீங்கள் நியூமெரிக் கீ பேடைப் பயன்படுத்துபவராக இருந்தால், ஆரோ கீயைப் பயன்படுத்துவதனைக் காட்டிலும், என்டர் கீயைப் பயன்படுத்துவது எளிதாக இருக்கும். ஆனால் எக்ஸெல் அதன் செட்டிங்ஸ்படி, என்டர் கீயை அழுத்துகையில், ஒரு செல் கீழாகக் கர்சரைக் கொண்டு செல்லும். அப்படியானால், நாம் விரும்பும் வகையில், திசையில் கர்சர் செல்லும் படி அமைக்கவே முடியாதா? என்ற கேள்வி உங்களுக்கு எழலாம். முடியும். எக்ஸெல் புரோகிராமில் இதற்கான செட்டிங்ஸ் உள்ளது. அதனைப் பார்க்கலாமா!
Tools கிளிக் செய்து Options தேர்ந்தெடுக்கவும். கிடைக்கும் விண்டோவில் Edit டேப் எடுக்கவும். இதில்Move Selection after Enter Direction என்ற இடத்திற்குச் செல்லவும். இதில் Down என்ற இடத்தில் உள்ள சிறிய ஆரோவினைக் கிளிக் செய்தால், கீழாக எந்த திசையிலும் செட் செய்வதற்கான ஆப்ஷன்ஸ் கிடைக்கும். இதில் நீங்கள் விரும்பிய திசைக்கான ஆப்ஷனைத் தேர்ந்தெடுத்து அமைக்கவும்.Right தேர்ந்தெடுத்து அமைத்தால், நீங்கள் செல் ஒன்றில் ஓர் எண்ணை டைப் செய்த பின், என்டர் தட்டினால் கர்சர் அடுத்த வலது பக்கம் உள்ள செல்லுக்குச் செல்லும்.
தலைப்பு தெரிந்து கொண்டே இருக்க:
எக்ஸெல் ஒர்க் ஷீட்டில் மேல் உள்ள படுக்கை வரிசைகளில், செல்களுக்கான தலைப்புகளை டைப் செய்து வைத்திருப்போம். பின் அடுத்தடுத்த பக்கங்களுக்குச் செல்கையில், அந்த தலைப்புகள் தெரிவதில்லை என்பதால், எந்த வரிசையில் எந்த டேட்டாவினை டைப் செய்வது என்று சிறிது தடுமாறிப் போவோம். இதற்காக அடுத்தடுத்த பக்கங்களுக்குச் செல்கையில் இந்த தலைப்புகளை மட்டும் தெரியும் படி உறைய வைத்தால் என்ன என்று தோன்றுகிறதா? அதாவது படுக்கை வரிசை 30, 40 எனச் சென்றாலும், அந்த பக்கங்களின் மேலாக, இந்த தலைப்புகள் நமக்குத் தெரிந்தபடி இருக்க வேண்டும் என்பதுதானே உங்கள் விருப்பம். உங்கள் விருப்பப்படியே, தலைப்பு உள்ள வரிசைகளை அப்படியே உறைந்து போய் நிற்க வைக்கலாம். அதனை எப்படி மேற்கொள்வது என்று பார்ப்போம்.
எடுத்துக்காட்டாக, முதல் மூன்று படுக்கை வரிசைகளில் நிறுவனப் பெயர் மற்றும் நெட்டு வரிசைகளில் அமைப்பதற்கான டேட்டாவினை விளக்கும் வகையில் தலைப்புகளை அமைத்திருக்கிறீர்கள். இந்த மூன்று படுக்கை வரிசைகளும் அனைத்து பக்கங்களிலும் தெரிய வேண்டும். எனவே அ4 செல்லைத் தேர்ந்தெடுக்கவும். தேர்ந்தெடுத்த பின்னர், மேலே உள்ள மெனு பாரில், Window என்பதில் கிளிக் செய்திடுங்கள். கீழாக Freeze Panes என்று ஒரு பிரிவு இருக்கும். இதனைத் தேர்ந்தெடுங்கள். இப்போது மூன்றாவது படுக்கை வரிசைக்கும், நான்காவது படுக்கை வரிசைக்கும் இடையே, பட்டையாக ஒரு கோடு இருக்கும். இனி நீங்கள் 60, 70 என எந்த படுக்கை வரிசைக்குச் சென்றாலும், முதல் மூன்று படுக்கை வரிசைகள் அப்படியே மேலாக உறைந்து நிற்கும். ஒன்றை நினைவில் வைத்துக் கொள்ளுங்கள். நீங்கள் இதற்கெனத் தேர்ந்தெடுக்கும் செல் அ வரிசையில் தான் இருக்க வேண்டும்.
சரி, வேலை முடிந்த பின், இந்த உறைந்த செல்களை மறுபடியும் வழக்கமான நிலையில் வைக்க வேண்டுமே. என்ன செய்யலாம்? மீண்டும் Window மெனுவினைத் தேர்ந்தெடுத்தால் அங்கு Unfreeze Panes என்று ஒரு பிரிவு Freeze Panes இருந்த இடத்தில் இருக்கும். இதில் கிளிக் செய்தால், உடனே உறையச் செய்த வரிசைகள் அதன் தன்மையிலிருந்து விலகும். குறுக்காக இருந்த பட்டையான கோடு மறைந்துவிடும்.
அதிக ஒர்க் ஷீட்டுடன் எக்ஸெல் திறக்க:
எக்ஸெல் ஒர்க் புக் ஒன்றினைத் திறக்கையில் அது மூன்று ஒர்க் ஷீட்கள் கொண்டதாக அமைக்கப்பட்டிருக்கும். பலர் இதுவே போதும் என்று பயன்படுத்துவார்கள். சிலர் ஒரு ஒர்க்ஷீட்டிலேயே தங்கள் பணியை முடித்துக் கொள்வார்கள். சிலருக்கு அதிக எண்ணிக்கையில் ஒர்க் ஷீட் தேவையாய் இருக்கும். இன்ஸெர்ட் மெனு சென்று ஒர்க் ஷீட் எண்ணிக்கையை ஒவ்வொரு முறையும் கூட்டிக் கொள்வார்கள். இதற்குப் பதிலாக அதிக எண்ணிக்கையில் ஒர்க் ஷீட்களுடன் ஒர்க் புக் திறக்கும்படி அமைத்திடலாம். இதற்கு Tools மெனு சென்று அதில் Options பிரிவில் கிளிக் செய்திடவும். பின் கிடைக்கும் ஆப்ஷன்ஸ் டயலாக் பாக்ஸில் General என்னும் டேபினைக் கிளிக் செய்து கிடைக்கும் விண்டோவினைப் பார்க்கவும். இதில் இரண்டாவது பிரிவில் முதலாவதாக Sheets in New Workbook என்று ஒரு வரி இருக்கும். அதன் எதிரே உள்ள சிறிய கட்டத்தில் 3 என்ற எண் இருக்கும். இதன் மீது கர்சரைக் கொண்டு சென்று உங்களுக்குத் தேவையான ஒர்க் ஷீட் எண்ணிக்கை எண்ணை டைப் செய்து ஓகே கிளிக் செய்திடலாம். அல்லது அருகே உள்ள சிறிய அம்புக் குறிகளை மேல் கீழாக அழுத்தி எண்ணிக்கையை அதிகப்படுத்தலாம்; அல்லது குறைக்கலாம். செய்து முடித்தவுடன் ஓகே கிளிக் செய்து வெளியேறவும். இனி எத்தனை ஒர்க் ஷீட் வேண்டுமென்று செட் செய்தீர்களோ அத்தனை ஒர்க் ஷீட்களுடன் புதிய ஒர்க் புக் திறக்கப்படும். நினைவில் வைத்துக் கொள்ளுங்கள், புதிய ஒர்க் புக் தான் இந்த மாற்றங்களோடு கிடைக்கும். ஏற்கனவே நீங்கள் பயன்படுத்தி வைத்திருக்கும் ஒர்க் புக்கில் இந்த மாற்றம் மேற்கொள்ளப்படாது
source:dinamalar
www.thamilislam.co.cc



No comments:
Post a Comment