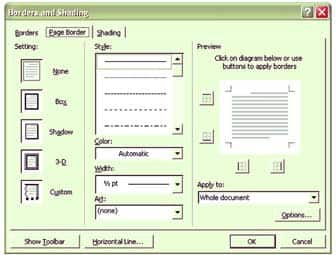
கீழே வேர்ட் புரோகிராமில் நாம் எளிதாகவும் அடிக்கடியும் பயன்படுத்தக் கூடிய சில டிப்ஸ்கள் தரப்பட்டுள்ளன. ஒரு சொல்லைத் தேர்ந்தெடுக்க அதன் மீது கர்சரை வைத்து டபுள் கிளிக் செய்திடவும். ஆனால் சொல்லை அடுத்துள்ள வாக்கியக் குறிகள் தேர்ந்தெடுக்கப்படமாட்டாது.
ஒரு வாக்கியத்தைத் தேர்ந்தெடுக்க அதன் மீது கர்சரை வைத்து கண்ட்ரோல் கீ அழுத்தியவாறு கிளிக் செய்திடவும். வாக்கியம் தேர்ந்தெடுக்கப்படும். ஒரு பாரா முழுவதும் தேர்ந்தெடுக்கப்பட அந்த பாராவில் எங்கேனும் கர்சரை வைத்து மூன்று முறை கிளிக் செய்திடவும்.
வேர்டில் பேக் ஸ்பேஸ் (Backspace)அழுத்தினால் ஒரு எழுத்து அழியும். கண்ட்ரோல் + பேக் ஸ்பேஸ் (Ctrl+ Backspace) அழுத்தினால் ஒரு சொல் அழியும்.
மேல் அம்புக் குறி அழுத்தினால் ஒவ்வொரு வரியாக மேலே செல்லலாம். கண்ட்ரோல் + மேல் அம்புக் குறியினை அழுத்தினால் ஒவ்வொரு பாராவாக மேலே தாவலாம். இதே போல கண்ட்ரோல் + ஷிப்ட்+மேல் ஆரோ அழுத்தினால் ஒரு பாரா முழுவதும் செலக்ட் செய்யப்படும்.
புதிய சொல் பெற: நீங்கள் ஏற்படுத்திய டாகுமெண்ட்களில் ஒரே சொல்லையே மீண்டும் மீண்டும் பயன்படுத்துவதைத் தவிர்க்கலாம். அல்லது ஏதேனும் ஒரு சொல் அதில் இடம் பெறுவது உங்களுக்குச் சரியில்லை எனத் தோன்றுகிறதா? குறிப்பிட்ட அந்த சொல் தரும் பொருளை ஒத்த வேறு சொல் பெற, அதன் மீது ரைட் கிளிக் செய்திடவும். கிடைக்கும் மெனுவில் குதூணணிணதூட்ண் சினானிம்ஸ் என்று ஒரு பிரிவு இருக்கும். இதில் கிளிக் செய்தால், அந்த சொல்லுக்கான பொருள் தரும் வேறு சொல் பட்டியல் ஒன்று கிடைக்கலாம்.
டாகுமெண்ட் பக்கம் ஒன்றுக்கு பார்டர் அமைக்க வேண்டுமா?
பார்மட் மெனு திறக்கவும். பார்டர்ஸ் அன்ட் ஷேடிங் (Borders and Shading) என்பதைக் கிளிக் செய்திடவும். அதில் பேஜ் பார்டர் (Page Border) என்னும் டேபினைக் கிளிக் செய்திடவும். உங்களுக்குப் பிடித்த பார்டரைக் கிளிக் செய்தால் பார்டர் அமைக்கப்படும். இதற்கு ரெடிமேட் ஆக இன்னொரு வழியும் உள்ளது. இந்த டூல்பாரினை மெனு பாருடன் வைத்துக் கொண்டால், நேரடியாக பிடித்த பார்டரில் கிளிக் செய்து பெறலாம். இந்த பார்டர்கள் அடங்கிய ஐகான் ஆல் பார்டர்ஸ் (All Borders) என்ற தலைப்புடன் குறுக்குக் கோடு போட்ட சிறிய கட்டம் கொண்ட ஐகானாகக் காட்சி அளிக்கும்.
டாகுமெண்ட்களுக்கிடையே செல்ல: பல டாகுமெண்ட்களைத் திறந்து இயக்கிக் கொண்டிருக்கீறீர்களா? அடுத்த டாகுமெண்ட் செல்ல கண்ட்ரோல் + எப்6 (Ctrl+F6) அழுத்தவும். பின்னால் உள்ள டாகுமெண்ட் பெற வேன்டுமா? கண்ட்ரோல் + ஷிப்ட்+ எப்6 (Ctrl+Shift+F6) அழுத்தவும். வேகமாக ஒரு பக்கத்திற்குச் செல்ல கோ டு (Go To) டூல் பார் உதவும். இந்தக் கட்டளை பைண்ட் அண்ட் ரீபிளேஸ் (Find and Replace)என்பதில் கிடைக்கும். இதனை வெகு வேகமாகப் பெற ஸ்டேட்டஸ் பாரினைக் கண்டறியவும். டாகுமெண்ட் கீழாக பேஜ் நம்பர், செக்ஷன், மொத்த பக்கங்களில் இது எத்தனாவது பக்கம், லைன், காலம் எனக் குறிப்புகள் தரப்பட்டுள்ளதல்லவா! அதுதான் ஸ்டேட்டஸ் பார். இதன் இடது ஓரமாகக் கர்சரைக் கொண்டு சென்று கிளிக் செய்திடுங்கள். உடனே பைண்ட் அண்ட் ரீபிளேஸ் கட்டம் கிடைக்கும். அதுவும் கோடு டேப் அழுத்திய நிலையில் கிடைக்கும். இதில் எந்தப் பக்கம் செல்ல வேண்டுமோ அந்த எண்ணைத் தரலாம். அல்லது நீங்கள் பார்த்துக் கொண்டிருக்கும் பக்கத்திலிருந்து நான்கு பக்கங்கள் தள்ளிச் செல்ல வேண்டும் என்றால் +4 எனக் கொடுக்கலாம். நான்கு பக்கங்களுக்கு முன் செல்ல வேண்டும் என்றால் – 4 எனத் தரலாம். மேலும் பல வசதிகள் இருப்பதை இதில் காணலாம்.
புதிய ஸ்டைல் பிடிக்கிறதா? நீங்கள் உருவாக்கிய டாகுமெண்ட்டில் ஒரு பாராவில் அமைத்த பாண்ட், அதன் பார்மட் மற்றும் மொத்த பாரா உங்களுக்கு மிகப் பிடித்துவிட்டதா? இந்த ஸ்டைலை பின் நாளில் பயன்படுத்த எண்ணுகிறீர்களா? அப்படியானால், அதனைத் தேர்ந்தெடுத்து பார்மட்டிங் டூல் பாரினைக்கிளிக் செய்திடவும். அதில் ஸ்டைல்ஸ் அண்ட் பார்மட்டிங் என்பதைத் தேர்ந்தெடுக்கவும். இப்போது ஸ்டைல்ஸ் அண்ட் பார்மட்டிங் கட்டத்தில் நியூ ஸ்டைல் என்ற பிரிவில் கிளிக் செய்திடவும். அடுத்து நியூ ஸ்டைல் என்ற கட்டம் கிடைக்கும். இதில் இதற்கு ஒரு பெயர் கொடுத்து சேவ் செய்து வைக்கலாம். பின் நாளில் ஏதேனும் ஒரு பாராவிற்கு இந்த ஸ்டைலை அமைக்க வேண்டும் என எண்ணினால் அதனைத் தேர்ந்தெடுத்து, புதிய ஸ்டைல் பெயர் உள்ள கட்டத்தைக் கிளிக் செய்திட வேண்டும்.
மொத்தமாக சேவ் செய்திட: பல டாகுமெண்ட்களை எடிட் செய்து கொண்டிருக்கிறீர்கள். வேலை முடிந்துவிட்டது. மொத்தமாக அனைத்தையும் சேவ் செய்து குளோஸ் செய்திட வேண்டும். ஷிப்ட் அழுத்தியவாறு பைல் மெனு கிளிக் செய்திடவும். சேவ் ஆல், குளோஸ் ஆல் என இரண்டு பிரிவுகள் கிடைக்கும். இவற்றில் கிளிக் செய்து பைல்களை சேவ் செய்து குளோஸ் செய்திடவும்.
எனக்கு வேண்டாம் இந்த கோடு:
வேர்டில் ஒன்றுக்கு மேற்பட்ட ஹைபன்களை டைப் செய்கையில் அது நீண்ட படுக்கைக் கோடாக மாறிவிடும். இதில் என்ன பிரச்னை என்றால் இதனை பேக் ஸ்பேஸ் அல்லது வேறு கீகளால் அழிக்க முடியாது. அப்படியே நிற்கும். ஏனென்றால் அது வேர்டைப் பொறுத்தவரை ஒரு பார்டர் லைன். இதனை நீக்க வேண்டுமென்றால் அந்த கோட்டிற்கு மேலாக இடது தொடக்கத்தில் கர்சரை வைத்துப் பின்Format | Borders and Shading எனச் சென்று None என்பதனை செலக்ட் செய்திடவும். கோடு நீங்கிவிடும். மீண்டும் இந்த பிரச்னை வராமல் இருக்கக் கீழ்க்கண்டபடி செயல்படவும். Tools மெனுவில்AutoCorrect Options தேர்ந்தெடுக்கவும். விரியும் விண்டோவில் AutoFormat As You Type என்ற டேபில் கிளிக் செய்திடவும். இதில் Apply as you type என்ற பிரிவில் Border Lines என்பதற்கு அருகில் உள்ள டிக் அடையாளத்தை எடுத்துவிட்டு ஓகே கிளிக் செய்து வெளியேறவும். இனி நீங்கள் அடிக்கும் ஹைபன்கள் அப்படியேதான் இருக்கும். பார்டர் லைனாக மாறாது.
டாகுமெண்ட்டில் எத்தனை சொற்கள்:
வேர்ட் டாகுமெண்ட் ஒன்றில் எத்தனை சொற்கள் உள்ளன என்று கண்டறிய வேர்ட் கவுன்ட் என்ற வசதி தரப்பட்டுள்ளது. முழு டாகுமெண்ட் அல்லது குறிப்பிட்ட பகுதியினைத் தேர்ந்தெடுத்து, டூல்ஸ் மெனுவில் உள்ள வேர்ட் கவுண்ட் என்ற பிரிவில் கிளிக் செய்தால், எத்தனை சொற்கள் என்ற தகவலும், சில கூடுதல் தகவல்களும் கிடைக்கும். ஆனால் இந்த வேலை எதுவும் மேற்கொள்ளாமல், அந்த டாகுமெண்ட்டிலேயே எத்தனை சொற்கள் உள்ளன என்று வேர்ட் புரோகிராமைத் தானாகக் காட்டும்படி செய்திடலாம். நாம் எதனையும் தேர்ந்தெடுக்க வேண்டியதில்லை. நாம் எடிட் செய்து கொண்டிருந்தாலும், டாகுமெண்ட்டில் அமையும் சொற்களைப் பின்னணியில் எண்ணி, டாகுமெண்ட்டிலேயே நாம் குறிப்பிடும் இடத்தில் காட்டும். இதற்கான செட்டிங்ஸ் வேலையைப் பார்க்கலாம்.
1. நீங்கள் எங்கு இந்த சொற்கள் எண்ணிக்கை வேண்டுமோ, அந்த இடத்தில் கர்சரை வைத்திடவும்.
2. பின் கண்ட்ரோல் +எப்9 அழுத்தவும். இப்போது வளைவுக்குறி உள்ள அடைப்பு ஏற்படும். இந்த அடைப்புக் குறிகளுக்குள் NumWords என டைப் செய்திடவும்.
3. இனி மீண்டும் எப்9 அழுத்தினால், அடைப்புக் குறிகள் நீக்கப்பட்டு, உங்கள் டாகுமெண்ட்டில் உள்ள சொற்களின் எண்ணிக்கை காட்டப்படும்
source:dinamalar
--
www.thamilislam.co.cc



No comments:
Post a Comment