
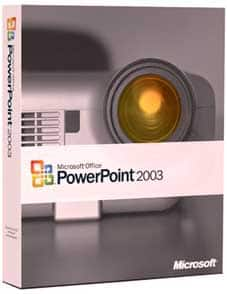
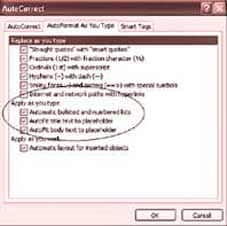
பவர்பாய்ண்ட் பிரசன்டேஷன் பைல்களைத் தயாரித்து முடித்தவுடன் அதன் அளவு பெரிதாகத்தான் இருக்கும் என்று நாம் முடிவு செய்து அப்படியே விட்டுவிடுகிறோம். அதே போல இதன் பல பரிமாணங்களை இதன் முடிவு இப்படித்தான் இருக்கும் என்று எண்ணி முடித்துவிடுகிறோம். கீழே நமக்குப் பயனுள்ள சில டிப்ஸ்கள் தரப்பட்டுள்ளன.
1. பிரசன்டேஷன் பைல்களை சேவ் செய்வதற்கு முன் அதில் உள்ள "Fast Saves" என்னும் ஆப்ஷனை ஆப் செய்துவிடலாம். இதனால் பைல்கள் சற்றுக் குறைவான அளவில் சேவ் ஆகும். இதற்குTools கிளிக் செய்து கிடைக்கும் பிரிவுகளில்Options தேர்ந்தெடுக்கவும். அதன்பின் கிடைக்கும் ஆப்ஷன்ஸ் விண்டோவில் Saveடேப் கிளிக் செய்திடவும். அதில் Allow fast Saves என்று முதலாகக் கொடுத்திருக்கும் இடத்தில் உள்ள சிறிய கட்டத்தில் டிக் அடையாளம் இருக்கும். இதில் கர்சரைக் கிளிக் செய்வதன் மூலம் அதனை எடுத்துவிடலாம். பின் ஓகே கிளிக் செய்து வெளியேறவும். இதனால் சேவ் செய்யப்படும் பைல்களின் அளவில் சற்று சிறியதாக மாறும்.
2. பைலின் அளவை இன்னும் சற்றுக் குறைத்திட இன்னொரு வழியைப் பார்ப்போமா!File மெனு சென்று Properties தேர்ந்தெடுக்கவும். அதில் Save Preview Image என்று ஒரு பிரிவிருக்கும். அதில் உள்ள டிக் அடையாளத்தினை எடுத்துவிடவும். இது பைல் சேவ் ஆகும் நேரத்தினையும் குறைக்கும். ஏனென்றால் இமேஜ் பிரிவியூவிற்குத் தயார் ஆவது குறைகிறதல்லவா.
3. பிரசன்டேஷன் பைலில் நாம் சில படங்களை ஸ்கேன் செய்து இணைத்திருக்கலாம். அல்லது ஏற்கனவே தயாரான படங்களை இணைத்திருக்கலாம். இவற்றின் ரெசல்யூசனைச் சற்றுக் குறைத்தால் பைலின் அளவு குறைய வாய்ப்புண்டு. பைல் சேவ் செய்யப்படுகையில் இந்த ரெசல்யூசனைக் குறைத்திட எம்.எஸ். ஆபீஸ் தொகுப்பில் வசதியில்லை. இதற்கு ஏதேனும் தேர்ட் பார்ட்டி புரோகிராமினைத்தான் பயன்படுத்த வேண்டும். இதற்கு சிறந்த புரோகிராம் ஒன்று உள்ளது. அதன் பெயர் The RnR Presentation Optimizer என்பதாகும். இதனை http://www.ptools.com/optimizer/index.html என்ற முகவரியில் உள்ள தளத்திலிருந்து இலவசமாக இறக்கம் செய்து இன்ஸ்டால் செய்திடலாம்.
4. பிளாக் அண்ட் ஒயிட் காப்பி பெற: சில வேளைகளில் பிரசன்டேஷன் பைல் ஸ்லைட்களை அச்சிட்டு எடுப்போம். அப்போது கலர் இல்லாமல் பிளாக் அண்ட் ஒயிட் ஆக இன்னொரு பைலாக சேவ் செய்திடுவோம். அது மட்டுமின்றி சில இடங்களில் கருப்பு பேக் கிரவுண்ட் இருப்பதனை அச்சில் தவிர்ப்பதற்காக பேக் கிரவுண்ட் மட்டும் மாற்றி சேவ் செய்திடுவோம். இத்தனை நகல்கள் ஒரு பைலுக்குத் தேவையா? இதனைத் தவிர்க்க View மெனு சென்று அங்கு Black & Whiteஎன்பதனைத் தேர்ந்தெடுத்து சேவ் செய்திடவும். இது நீங்கள் அச்சிடப் போகும் காப்பி எவ்வாறு தோற்றமளிக்கும் என்பதனைக் காட்டும். அதே போல பேக் கிரவுண்ட் கலர் மாற்ற வேண்டும் என்றால் அந்த படத்திலேயே ரைட் கிளிக் செய்து "Black with White Fill" என்ற ஆப்ஷனைத் தேர்ந்தெடுத்து சேவ் செய்துவிட்டால் படம் சரியாக அச்சாகும்.
5. ஒரு ஆப்ஜெக்டை இணைக்க: ஏதேனும் ஒரு ஆப்ஜெக்டை ஸ்லைடில் இணைக்க அதனை காப்பி அண்ட் பேஸ்ட் முறையில் தான் கையாள்வோம். இதைக் காட்டிலும் எளிதாகவும் வேகமாகவும் ஆப்ஜெக்டை ஒட்டிட வேறு ஒரு வழி உள்ளது. நீங்கள் இணைக்க விரும்பும் ஆப்ஜெக்ட் மீது கர்சரை வைத்து கண்ட்ரோல் கீ அழுத்தியவாறே கிளிக் செய்து அப்படியே இழுத்து ஸ்லைடில் விடவும். இப்போது படம் ஸ்லைடில் வந்துவிட்டதா? ஆனால் அது ஒழுங்கற்ற நிலையில், இடத்தில் காணப்படலாம். இப்போது முன்பு செய்ததைப் போல மவுஸால் கிளிக் செய்து இழுங்கள். ஆனால் கண்ட்ரோல் கீக்குப் பதிலாக ஷிப்ட் கீயை அழுத்தியவாறு சரியான இடத்தில் வைத்திடவும். இப்போது ஸ்லைடில் உள்ள ஆப்ஜெக்ட்கள் எல்லாம் ஒரே அலைன்மெண்ட்டில் அமைந்திடுவதைக் காணலாம்.
6. வேகமாக ஸூம் செய்திட: நீங்கள் பெருமையாக என்னிடம் வீல் மவுஸ் இருக்கிறதே என்று கூறுபவரா! (ஜஸ்ட் பார் எ ஜோக்!) ஏதேனும் ஒரு ஆப்ஜெக்டை சற்றுப் பெரிதாக்கிக் காண விருப்பமா! ஏனென்றால் ஆப்ஜெக்டில் சில விஷயங்கள் பெரிதாக்கிப் பார்த்தால் தான் தெரியும். அப்படி என்றால் அந்த ஆப்ஜெக்டின் மீது கர்சரை வைத்துப் பின் மவுஸ் வீலைச் சுழற்றினால் இன்ஸ்டண்ட்டாக ஆப்ஜெக்ட் ஸூம் செய்யப்படும்; குறைக்கப்படும்.
7. யு–ட்யூப் வீடியோவினை இணைக்க: யு–ட்யூப் தளத்தில் பல வீடியோ கிளிப்கள் நல்ல தகவல்களைத் தாங்கி உள்ளன. கல்வி சம்பந்தமாக பல வீடியோ கிளிப்கள் விளக்கம் தருவதாக உள்ளன. இவற்றை நீங்கள் ஸ்லைட் �ஷாவில் இணைக்கலாம். இதற்கென ஒரு ஸ்பெஷல் ஆட் ஆன் புரோகிராமினை இன்ஸ்டால் செய்திட வேண்டியதிருக்கும். அதன் பெயர் YouTube Video Wizardஇது பவர்பாய்ண்ட்டுக்கான ஆட் ஆன் புரோகிராம். இதன் மூலம் யு–ட்யூப் வீடியோ காட்சிகளை அப்படியே இணைக்கலாம். சரியாகக் கூறுவதென்றால் எம்பெட் (Embed) செய்திடலாம். இந்த புரோகிராமினை http://skp.mvps.org/youtube.htm என்ற முகவரி உள்ள தளத்தில் இலவசமாகப் பெறலாம். இது எம்.எஸ். ஆபீஸ் 2003 மற்றும் 2007 ஆகியவற்றில் இயங்கும். இந்த ப்ளக் இன் மூலம் நேரடியாக வீடியோ கிளிப்பினை எம்பெட் செய்வதுடன் அதன் இயங்கும் வேகம், காட்சி அளவு, ஸ்லைடில் எந்த இடத்தில் அமைய வேண்டும் என்பதையெல்லாம் அழகாக செட் செய்திடலாம்.
8. தெளிவாக தகவல்களைத் தர: நீங்கள் அமைக்கும் ஸ்லைட்கள் தெளிவாகவும் வேகமாகவும் உங்கள் கருத்துக்களைக் கூறும் வகையில் அமைய வேண்டுமா? சில வேளைகளில் சொற்கள் ஒரே மாதிரியாக இருந்தாலும் அமைக்கும் ஸ்லைட் லே அவுட்கள் வேறுபாட்டினால் ஒன்றில் தகவல்களைப் பார்க்கும் வேளையிலேயே மனதில் பதியும் அளவில் இருக்கும். பவர்பாய்ண்ட் 2003ல் இதற்கென ஏறத்தாழ 24 லே–அவுட் டிசைன்கள் உள்ளன. அவற்றில் உங்கள் கண்களுக்கு பளிச் சென்று தெரியும் லே அவுட்டினைத் தேர்ந்தெடுத்து பயன்படுத்தலாம். இது ஸ்லைட் லே அவுட் டாஸ்க் பேனில் கிடைக்கும். இதனைப் பெற Format மெனு சென்று அதில் Slide Layout என்பதில் கிளிக் செய்திடவும்.
ஏதேனும் ஒன்று மிகவும் பிடித்துப் போய் அதனையே அனைத்து ஸ்லைடுகளிலும் இருக்க வேண்டும் என விரும்பினால் ஸ்லைட் மாஸ்டர் மூலம் எடிட் செய்திடலாம். ஸ்லைட் மாஸ்டர் பெறView மெனு செலக்ட் செய்து அதில் Master என்பதைத் தேர்ந்தெடுத்து பின் கிடைக்கும் விண்டோவில் Slide Master என்பதில் கிளிக் செய்திடவும். ஸ்லைட் மாஸ்டர் வியூவில் பாண்ட், புல்லட், டெக்ஸ்ட் லைன் ஸ்பேசிங் உட்பட அனைத்து விஷயங்களையும் மொத்தமாக எடிட் செய்திடலாம்.
9. ஆட்டோ கரெக்ட் வேண்டாமா? பவர்பாய்ண்ட் பிரசன்டேஷன் 2003 பல ஆட்டோமேட்டிக் பார்மட்டிங் விஷயங்களை மேற்கொள்ளும். நீங்கள் தேர்ந்தெடுத்த லே அவுட் டிசைனுக்குள்ளாக வரிகள் மற்றும் படங்களைத் தானாக அமைத்திடும். இதன் மூலம் நம் நேரம் அதிகமாக மிச்சமாகிறது. ஆனால் நீங்கள் இதனை விரும்பாதபோது உங்களுக்கு எரிச்சலையே இது தரும். எடுத்துக் காட்டாக புல்லட் கொண்டு அமைந்த லிஸ்ட் ஒன்று தானாக லே அவுட்டிற்குத் தகுந்தபடி சுருங்கும். அல்லது நீங்கள் கஷ்டப்பட்டு ஓர் இடத்தில் அமைத்த படம் தானாக சற்று தள்ளி அமையும். இது உங்களுக்கு ஒத்துவரவில்லை என்றால் இந்த ஆட்டோமேடிக் திருத்தத்தினை நிறுத்திவிடலாம்.
Tools மெனு சென்று Autocorrect options என்பதனைத் தேர்ந்தெடுக்கவும். பின் கிடைக்கும் டயலாக் பாக்ஸில் Autoformat as you type என்ற டேப்பினைக் கிளிக் செய்தால் Autocorrectவிண்டோ பல ஆப்ஷன்ஸ்களுடன் கிடைக்கும். இதில் அனைத்தும் டிக் அடையாளம் செய்து வைக்கப்பட்டிருக்கும். இவற்றில் Apply as you type என இருக்கும் பகுதியில் உங்களுக்குத் தேவையானவை கிடைக்கும். அவற்றில் எது தேவையில்லையோ அதனை எடுத்துவிடவும். பின் ஓகே கிளிக் செய்து வெளியேறவும்
source:dinamalar
--
www.thamilislam.co.cc



No comments:
Post a Comment