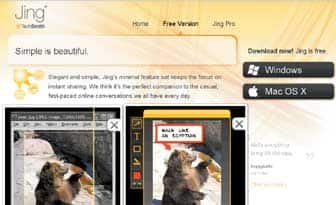

வாசகர்களின் கடிதங்கள் பலவற்றில் ஸ்கிரீன் ஷாட் குறித்த கேள்விகள் பலவற்றை அடிக்கடி பார்க்கிறேன். ஸ்கிரீன் ஷாட்களை எடுப்பதற்கான கீகள், திரைக் காட்சிகளை எப்படி பில்டர் செய்து எடுப்பது, இவற்றை எந்த புரோகிராமில் பேஸ்ட் செய்து பைலாக மாற்றலாம், பைலாக மாற்றாமல் புரோகிராம்களில் பேஸ்ட் செய்திட முடியுமா என்ற வகையில் பல கேள்விகள் வந்துள்ளன. இவற்றுக்கான விடைகளை இங்கு காணலாம்.
அடிப்படையில் ஸ்கிரீன் ஷாட் என்பது படத்தைப் போன்ற ஒரு தோற்றம் ஆகும். ஷாட் எடுக்கும் அந்த தருணத்தில் உங்கள் கம்ப்யூட்டர் ஸ்கிரீன் எந்த காட்சியுடன் இருந்ததோ, அதன் படம் தான் நமக்கு ஸ்கிரீன் ஷாட். சரி, இதனை வேர்ட் டாகுமெண்ட்டில் எப்படிக் கொண்டு வருவது? வேர்ட் டாகுமெண்ட் மட்டுமல்ல, எக்ஸெல், பவர்பாய்ண்ட் பிரசன்டேஷன் ஆகியவற்றிலும் ஒரு ஸ்கிரீன் ஷாட்டைக் கொண்டு வரலாம். ஓர் ஆசிரியர் என்ற முறையில் நான் பலமுறை இந்த ஸ்கிரீன் ஷாட்களை மாணவர்களுக்காக, பிரசன்டேஷன் பைல்களில் இணைத்துக் காட்டியிருக்கிறேன்.
ஸ்கிரீன் ஷாட்கள் நாம் விளக்க வேண்டிய காட்சிகளை மிக அழுத்தமாக பார்ப்பவர்கள் மனதில் பதியவைக்கும். மேலும் நம்பிக்கையும் ஊட்டும். முதலில் இவற்றை எப்படி எடுப்பது என்று பார்ப்போம். உங்கள் மானிட்டரில் தெரியும் முழுக் காட்சியையும் அப்படியே எடுக்க வேண்டுமாயின், கீ போர்டில் உள்ள பிரிண்ட் ஸ்கிரீன் கீயை அழுத்தவும். இது அம்புக் குறிகள் உள்ள கீகளுக்கு மேலாக உள்ள கீகளில் இடது மேலாக இருக்கும். சில கீ போர்டுகளில் எப்12 கீக்கு அடுத்து வலதுபுறமாக இருக்கும். அதன் மீது PrtScn/ Print Screen என்ற சொற்களைப் பார்க்கலாம். இதனை அழுத்திவிட்டு, எந்த புரோகிராமில் இந்த திரைக் காட்சியை இணைக்க வேண்டுமோ அங்கு சென்று பேஸ்ட் செய்தால் போதும். நீங்கள் மானிட்டரில் பார்த்த காட்சி, வேறு ஒரு புரோகிராமின் பைலில் ஒட்டப்பட்டுவிட்டதனைப் பார்க்கலாம்.
திரையில் பல புரோகிராம்கள் இயங்கிக் கொண்டிருந்து, அவற்றில் ஒரு புரோகிராமினை மட்டும் நீங்கள் ஸ்கிரீன் ஷாட்டாக அமைக்க வேண்டும் என விரும்பினால், அந்த புரோகிராமில் கிளிக் செய்து ஆல்ட் + பிரிண்ட் ஸ்கிரீன் கீயை அழுத்தலாம். பின் மீண்டும் தேவைப்படும் புரோகிராம் பைலில் பேஸ்ட் செய்திடலாம்.இந்த வகையில் டாஸ்க் பார் மற்றும் தேவையற்ற பார்டர் சங்கதிகள் நீக்கப்பட்டு, விரும்பும் காட்சி மட்டும் ஸ்கிரீன் ஷாட் ஆக எடுக்கப்படும்.
வேர்ட், பிரசன்டேஷன் அல்லது எக்ஸெல் தொகுப்பு பைல்களில் ஸ்கிரீன் ஷாட்டினை பேஸ்ட் செய்கையில், அது வழக்கமாக ஒட்டப்படும் படங்கள் போலவே தான் செயல்படும். இவற்றை வேறு அளவில் மாற்றி அமைக்கலாம்; அதன் பிரைட்னெஸ் மற்றும் காண்ட்ராஸ்ட் அளவினையும் மாற்றலாம். கிளிப் ஆர்ட் மற்றும் கிராபிக்ஸ் படங்களில் நாம் ஏற்படுத்தும் அனைத்து எடிட்டிங் வசதிகளையும் இவற்றிலும் மேற்கொள்ளலாம்.
மேலே சொன்ன வழிகள் விண்டோஸ் சிஸ்டத்தில் இணைந்து தரப்படும் ஸ்கிரீன் ஷாட் எடுக்கும் வசதியாகும். இந்த செயலை மேற்கொள்ள சில தர்ட் பார்ட்டி புரோகிராம்களும் இணையத்தில் உள்ளன. பிரிண்ட் ஸ்கிரீன் கீ அழுத்தி, பின் படங்களை எடிட் செய்திடும் பெயிண்ட் போன்ற புரோகிராம் களில் பேஸ்ட் செய்து, பின் எடிட் செய்து, பைலாக மாற்றிப் பின் அவற்றைக் கையாளும் சுற்று வழிகளை, இந்த தர்ட் பார்ட்டி புரோகிராம்கள் குறைக்கின்றன. இத்தகைய புரோகிராம்களில் ஒன்று Screenshot Captor. இந்த புரோகிராமினை http://www.versiontracker.com /dyn/moreinfo/win/49858 என்ற முகவரியில் உள்ள தளத்திலிருந்து இலவசமாக டவுண்லோட் செய்து பயன்படுத்தலாம். இலவசமாகப் பயன்படுத்தலாம் என்றாலும், இதற்கு இலவச லைசன்ஸ் ஒன்றை இந்த தளத்திலிருந்து பெற்று பயன்படுத்துங்கள்.
இந்த புரோகிராம் நாம் ஷாட் எடுக்க விரும்பும் காட்சிகளுக்கு சில ஸ்பெஷல் எபக்ட்களை இணைக்க, தலைப்பு கொடுக்க எனப் பல கூடுதல் வசதிகளைத் தருகிறது.
இன்னொரு ஸ்கிரீன் ஷாட் புரோகிராம் ஒன்றையும் இணையத்தில் காண நேர்ந்தது. இதன் பெயர் ஒடிணஞ். இந்த புரோகிராமினை http://www.jingproject.com/ என்ற முகவரியில் உள்ள தளத்தில் பெற்றுக் கொள்ளலாம். இதனை டவுண்லோட் செய்து நம் கம்ப்யூட்டரில் இன்ஸ்டால் செய்து கொள்ள வேண்டும். அதன்பின் உங்களுக்கென ஓர் அக்கவுண்ட் திறக்க வேண்டும். இது இலவசமே. அக்கவுண்ட் திறந்த பின்னரே, இதன் முழு வசதிகளை நீங்கள் பயன்படுத்த முடியும். இன்ஸ்டால் செய்து, அக்கவுண்ட் திறந்த பின்னர், உங்கள் மானிட்டர் திரையில் மேலாக சிறிய மஞ்சள் வண்ணத்தில் வட்டம் ஒன்று கிடைக்கும். உங்கள் மவுஸ் கர்சரை, அதன் மீது கொண்டு சென்றால் அது மாறும். பின் மவுஸின் இடது புறத்தைக் கிளிக் செய்தால், நீங்கள் திரையில் எந்த இடத்தினை ஸ்கிரீன் ஷாட்டாகப் பெற முயற்சிக்கிறீர்களோ, அந்த இடத்திற்குக் கொண்டு செல்லலாம்.அந்த இடத்தைத் தேர்ந்தெடுத்த பின்பு அதனைப் படமாகவோ அல்லது வீடியோவாகவோ எடுக்கலாம். ஆம், வீடியோவாகவும் எடுக்கலாம். பின் நீங்கள் எடுத்த படத்தையோ அல்லது வீடியோவினையோ பைலாக மாற்றி, உங்கள் கம்ப்யூட்டர் அல்லது இணையத்தில் சேவ் செய்திடலாம். இதனை முடிவு செய்துவிட்டால், ஜிங் வேலை முடிந்தது என்பதனை அறிவித்துவிட்டு, அந்த படம் அல்லது வீடியோவிற்கான லிங்க் ஒன்றைக் கொடுக்கும். இந்த லிங்க்கை நீங்கள் வேறு புரோகிராம் பைல்களில் இணைக்கலாம்.
சாதரண ஸ்கிரீன் ஷாட்டினை எப்படி எல்லாம் அமைக்கலாம் என்று தெரிந்து கொண்டீர்களா! தேவைப்படும் புரோகிராம்களை டவுண்லோட் செய்து பயன்படுத்திப் பாருங்கள்.
--
www.thamilislam.co.cc



No comments:
Post a Comment