
கேள்வி : சில கீகளை மட்டும் ஏன் டாகிள் கீ என்று சொல்கிறோம். அதன் தன்மையை வைத்தா? அல்லது வேறு சிறப்பு பணி அந்த கீகளுக்கு உள்ளதா?
–எ.செந்தாமரை, திண்டிவனம்
பதில்: சில கீகளின் செயல்பாட்டினை வைத்து இந்த பெயர் அவற்றிற்கு வழங்கப்பட்டுள்ளது.
கீ போர்டில் சில தனிப்பட்ட இயக்கங்களுக்கு என்று பல கீகள் தரப்பட்டுள்ளன. எடுத்துக் காட்டாக ஆங்கிலத்தில் கேப்பிடல் எனப்படும் பெரிய எழுத்தில் அடிக்க கேப்ஸ் லாக், டெக்ஸ்ட் செருக இன்ஸெர்ட், ஸ்குரோல் லாக், நம்லாக் (Caps Lock, Insert, Scorll Lock, Num Lock)போன்றவற்றைச் சொல்லலாம். இவற்றைப் பயன்பாட்டுக்குக் கொண்டு வரவும் அந்த பயன் பாட்டை நிறுத்தவும் ஒரே கீ பயன்படுத்தப் படுகிறது. எடுத்துக் காட்டாக பெரிய எழுத்து வேண்டும் என்றால் Caps Lockகீயை அழுத்துகிறோம். பின்னர் வேண்டாம் என்றால் அதனையே மீண்டும் அழுத்துகிறோம். மேலே சொன்ன அனைத்து கீகளையும் இவ்வாறே செயல்படுத்துகிறோம். இந்த செயல்முறையில் பயன்படும் கீகளையே டாகிள் கீ(Toggle Key) என அழைக்கிறோம்.
கேள்வி: விண்டோஸ் 7 தொகுப்பில் உள்ள ஆன் ஸ்கிரீன் கீ போர்டினை எப்படிக் கொண்டுவந்து இயக்குவது? வழக்கமானவற்றில் இருந்து இது மாறுபட்டு இருப்பதாகப் படித்தேன். விளக்கவும்.
– ஆ. தமிழ்ச்செல்வி, மதுரை
பதில்: ஆம், விண்டோஸ் 7 இயக்கத்தில் இது சற்று மேம்படுத்தப்பட்டுக் கிடைக்கிறது. ஸ்டார்ட் அழுத்திப் பின் சர்ச் பாக்ஸில் ணிண்டு என டைப் செய்து என்டர் அழுத்த ஆன் ஸ்கிரீன் கீ போர்டு கிடைக்கும். இதில் வலது மூலையில் உள்ள பல கீகளில் பிரிண்ட் ஸ்கிரீன் கீயில் ஆப்ஷன்ஸ் என்பதனைக் கிளிக் செய்திடவும். இங்கு நியூமெரிக் கீ போர்டினை இயக்கத்திற்குக் கொண்டு வரலாம். ஒலியை இயக்கலாம், நிறுத்தலாம். விண்டோஸ் இயக்கம் தொடங்கும் போதே, இந்த கீ போர்டினையும் இயக்கத்திற்குக் கொண்டு வரும் வகையில் செட் செய்திடலாம். இன்னொன்று தெரியுமா! மவுஸ் கர்சரைக் கீகள் மீது கொண்டு சென்று கிளிக் செய்து டெக்ஸ்ட்டை அமைக்கலாம்.
கேள்வி: டெஸ்க்டாப்பில் உள்ள ஐகான்களைச் சற்றுப் பெரிதாக வைத்துக் கொண்டால் வசதியாக இருக்கும் என்று திட்டமிடுகிறேன். இதற்கான வழிகளைத் தயவு செய்து கூறவும்.
–ஆ. மா. சிவக்கண்ணு, பொள்ளாச்சி
பதில்: கீழே தரப்பட்டுள்ள நடைமுறை மூலம், ஐகான்களைச் சிறிதாகவும், பெரிதாகவும் மாற்றலாம். டெஸ்க்டாப்பில் ரைட் கிளிக் செய்து கிடைக்கும் மெனுவில் Properties என்பதனைத் தேர்ந்தெடுக்கவும். இதில்Appearance என்ற டேப்பினைத் தேர்ந்தெடுக்கவும். பின்னர் Advanced என்ற பட்டனில் கிளிக் செய்திடவும். Item என்பதன் கீழ் கிடைக்கும் பட்டியலில் Icon என்பதனைத் தேர்ந்தெடுக்கவும். பின்னர் Size என்ற இடத்தில் கிடைக்கும் அம்புக் குறிகளைப் பயன்படுத்தி, ஐகான்களின் அளவைப் பெரிதாகவோ, சிறியதாகவோ அமைக்கலாம். மாற்றங்களை ஏற்படுத்தியபின், Apply என்பதில் கிளிக் செய்திடவும்.
இதே விண்டோவில் Font மற்றும் Size என்று இருப்பதனப் பார்க்கலாம்.
இன்னொரு மாற்றத்தையும் இதில் ஏற்படுத்தலாம். ஒவ்வொரு ஐகானுக்கிடையில் உள்ள தூரத்தினை மாற்றலாம். ஐகான்கள் திரையில் நெருக்கமாக இருப்பதாக உணர்ந்தால், அவற்றை இன்னும் சற்று இடைவெளியில் அமைக்கலாம். Item என்பதன் கீழ் இரண்டு ஆப்ஷன்கள், Icon Spacing (Horizontal) மற்றும் Icon Spacing (Vertical), இருப்பதனைப் பார்க்கலாம். இவற்றைப் பயன்படுத்தி, ஐகான்கள் அமையும் இட வெளியை அமைக்கலாம்.
நீங்கள் விண்டோஸ் விஸ்டா அல்லது விண்டோஸ் 7 வைத்திருந்தால், மேலே சொன்ன வேலை எல்லாம் தேவையில்லை. ஜஸ்ட், டெஸ்க் டாப் சென்று, கண்ட்ரோல் கீயை அழுத்தியவாறே, மவுஸின் ஸ்குரோல் வீலை உருட்டினால், படங்களும் எழுத்து அளவும் சிறிது, பெரிதாவதைக் காணலாம். அல்லது ரைட் கிளிக் செய்து கிடைக்கும் மெனுவில், வியூ என்பதில் கிளிக் செய்து இதனை மேற்கொள்ளலாம்.
கேள்வி: விண்டோஸ் எக்ஸ்பி பயன் படுத்துகையில் கெஸ்ட் அக்கவுண்ட் ஒன்றை ஏற்படுத்தி என் வீட்டிற்கு வரும் நண்பர்கள் கம்ப்யூட்டர் பயன்படுத்த அனுமதித்தேன். இப்போது விண்டோஸ் 7 வைத்துள்ளேன். இதில் எப்படி கெஸ்ட் அக்கவுண்ட் உருவாக்குவது?
–கி. சியாமளா கிருஷ்ணன், சென்னை
பதில்: நல்ல கேள்வி. புது வீட்டில் குடி புகுந்தால் எழும் சந்தேகங்கள் போல இது உள்ளது. விண்டோஸ் 7ல் இந்த வசதி தரப்பட்டுள்ளது. Start அழுத்தி, கிடைக்கும் சர்ச் பாக்ஸில் "Guest Account" என டைப் செய்திடவும். அதன் பின்னர் என்டர் அழுத்தவும். இப்போது Manage Accounts என்ற விண்டோவிற்கு எடுத்துச் செல்லப்படுவீர்கள். இதில் கிடைக்கும் Guest user என்ற ஐகானில் கிளிக் செய்திடவும். அடுத்த விண்டோவில் Turn On என்பதில் கிளிக் செய்திடவும். உடனேயே நீங்கள் விரும்பிய வகையில் கெஸ்ட் அக்கவுண்ட் உருவாக்கப்பட்டு, அதனை நீங்கள், உங்கள் நண்பர்கள் அல்லது உறவினர்கள் பயன்படுத்த அனுமதிக்கலாம். இந்த அக்கவுண்ட் இருக்க வேண்டாம் எனில், மேலே கூறியதை மாற்றிச் செயல்படவும்.
கேள்வி: ஒருமுறை பயர்பாக்ஸ் தொகுப்பில் உள்ள ஸ்பெல் செக் வசதி குறித்து எழுதி இருந்தீர்கள். என் கம்ப்யூட்டரில் உள்ள பயர்பாக்ஸ் பிரவுசரில் இது செயல்படுகிறது. ஆனால் பல நண்பர்களின் கம்ப்யூட்டரில் இது செயல்படுவதில்லை. இது எதனால்? மாற்று வழி உண்டா?
–பேரா. சி.வேதராஜன், போரூர்
பதில்: நீங்களும், உங்கள் நண்பர்களும் பயன்படுத்தும் பயர்பாக்ஸ் பதிப்பு குறித்த தகவல்களைத் தரவில்லை. இருப்பினும் அண்மையில் பயர்பாக்ஸ் பிரவுசரில் ஸ்பெல் செக் வசதியினைத் தரும் ஆட் ஆன் தொகுப்பு ஒன்று குறித்து அறிய நேரிட்டது. இதன் பெயர் Spellbound. இந்த ஆட் ஆன் தொகுப்பினை இணைத்துவிட்டால், படிவங்களில் நாம் தகவல்களை நிரப்புகையிலும், டெக்ஸ்ட் அமைக்கும்போதும் என அனைத்து இடங்களிலும் ஸ்பெல்லிங் செக் செய்து திருத்துகிறது. தவற்றினைச் சுட்டிக் காட்டுகையில், வண்ணம் மற்றும் போல்டு வகை மாற்றிக் காட்டும் வகையில் இதனை செட் செய்திடலாம். இதனைப் பெற பயர்பாக்ஸ் பிரவுசரில் Tools>Addons எனச் சென்று Get Addons டேப்பினைத் தேர்ந்தெடுக்கவும். அடுத்து Browse All Addons என்பதில் கிளிக் செய்திடவும். இப்போது Mozilla Addons தளத்திற்கு நீங்கள் அழைத்துச் செல்லப்படுவீர்கள். சர்ச் பாக்ஸில் Spellbound என டைப் செய்து தேடினால் இது இருப்பது தெரியவரும். பின்னர் Add to Firefox என்பதில் கிளிக் செய்து, அது கேட்கும் தகவல்களைத் தந்து முடிக்கவும்.
கேள்வி: என் நிறுவனத்தில் பெரிய அளவில் ஒர்க்ஷீட் தயாரிக்கிறோம். இதில் குறிப்பிட்ட செல்லுக்கு அடிக்கடி சென்று கணக்கிட வேண்டியுள்ளது. திரையில் இது தெரியவில்லை என்பதால், அதற்குச் செல்ல அதிக நேரம் ஆகிறது. ஏதேனும் சுருக்கு வழி உள்ளதா?
–நா. கந்தசாமி, திருப்பூர்
பதில்:திரையில் காட்சி அளிக்காத ஒரு செல்லுக்குச் செல்ல என்ன செய்யலாம்? – இதுதான் உங்கள் கேள்வி, இல்லையா! இதற்கு Edit மெனு சென்று அதில் Go Toஅழுத்தலாம். அல்லது F5 கீ அழுத்தலாம். இப்போது Go To டயலாக் பாக்ஸ் கிடைக்கும். Reference என்ற சிறிய கட்டத்தில் செல்லின் அடையாள எண்ணை டைப் செய்து ஓகே கிளிக் செய்தால் அந்த செல்லுக்கு நீங்கள் எடுத்துச் செல்லப்படுவீர்கள். நீங்கள் பயன்படுத்தும் செல்களை வரிசையாக Go To டயலாக் பாக்ஸ் நினைவில் வைத்திருக்கும். ஒரே செல்லை நீங்கள் அடிக்கடி பயன்படுத்துபவராக இருந்தால் Go To பாக்ஸில் அதன் மீது டபுள் கிளிக் செய்தால் போதும். மீண்டும் மீண்டும் அதனை டைப் செய்திட வேண்டியதில்லை.
கேள்வி: மிக எளிதாக ஒரு ட்ரைவிலிருந்து இன்னொரு ட்ரைவிற்கு பைல்களை மாற்ற, விண்டோஸ் எக்ஸ்புளோரர் விண்டோ இரண்டு திறந்து பயன்படுத்துகிறேன். ஆனால் ஒன்றுக்குப் பின் ஒன்று அமைந்துவிடுவதனால், ஒவ்வொரு பைலை இழுத்துவிடுகையிலும் சிக்கல் ஏற்படுகிறது. வேறு சுருக்கமான வழிகளில் இதனை மேற்கொள்ள முடியுமா?
–என். ராஜேஷ் குமார், கோவை
பதில்: மானிட்டர் திரையின் நீள, அகலம் பொறுத்து இந்த பிரச்னை ஏற்படும். இதற்குத் தீர்வாக இணையத்தில் புரோகிராம் ஒன்று உள்ளது. FreeCommander என இதற்குப் பெயர். இதனை www.freecommander. com/fc_downl_en.htm என்ற முகவரியில் உள்ள தளத்தில் டவுண்லோட் செய்து கொள்ளலாம். fc_setup.zip என்ற பைல் கிடைக்கும். இதனை செட் அப் செய்து இந்த புரோகிராமைப் பதிந்து இயக்கலாம். இது விண்டோஸ் எக்ஸ்புளோரரின் இரண்டு விண்டோக்களை அடுத்தடுத்து பக்கமாகத் தருகிறது. இதனால் இரு வேறு டைரக்டரிகளில் உள்ள பைல்களை இழுத்து விடுவது எளிது. இந்த புரோகிராமினை ஒரு பிளாஷ் ட்ரைவில் பதிந்து எடுத்துச் சென்று பயன்படுத்தலாம். கம்ப்யூட்டரில் கட்டாயம் இன்ஸ்டால் செய்திட வேண்டும் என்ற கட்டாயம் இல்லை
source:dinamalar
--http://thamilislam.tk

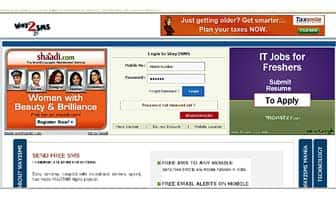
 லண்டனில் உண்ணாவிரதம் இருந்த இலங்கை தமிழ் இளைஞர் பரமேஸ்வரன் சுப்ரமணியம், உண்ணாவிரத நாட்களில் பர்கர் சாப்பிட்டதாக செய்தி வெளியிட்ட பத்திரிக்கைகளுக்கு எதிரான வழக்கில் வெற்றி பெற்றுள்ளார்.
லண்டனில் உண்ணாவிரதம் இருந்த இலங்கை தமிழ் இளைஞர் பரமேஸ்வரன் சுப்ரமணியம், உண்ணாவிரத நாட்களில் பர்கர் சாப்பிட்டதாக செய்தி வெளியிட்ட பத்திரிக்கைகளுக்கு எதிரான வழக்கில் வெற்றி பெற்றுள்ளார்.

