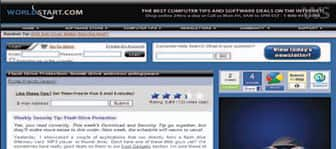
எக்ஸெல் செல்களை இணைக்க
டேட்டாக்களைக் கொடுத்து எக்ஸெல் தொகுப்பில் அட்டவணைகளை உருவாக்குகையில் நாம் அட்டவணைகளுக்கு தலைப்பு கொடுக்க எண்ணுவோம். அப்போது அட்டவணைகளுக்கு மேலாக ஒரு நீளமான செல் இருந்தால் நன்றாக இருக்கும் என்று எதிர்பார்ப்போம். அப்படி இல்லாததனால் பலர் டைட்டில் உருவாக்கி அதற்கு முன் ஸ்பேஸ்களைத் திணிப்பார்கள். டைட்டிலை சார்ட் முழுவதும் இடம் பிடிக்கும் வரை பெரிதாக்குவார்கள். இந்த கூத்தெல்லாம் இல்லாமல் மிக எளிதான ஒரு வழி இருக்கிறது. அதனை மேற்கொண்டுவிட்டால் பெரிதாக்குவது, நடுப்படுத்துவது போன்ற வேலைகளைக் கம்ப்யூட்டரே பார்த்துக் கொள்ளும். என்ன வழி என்று பார்ப்போமா? இந்த வழியைத் தான் "merging cells"என்று அழைக்கின்றனர். இதற்கு முதலில் நீங்கள் ஒன்றாக ஆக்கிட விரும்பும் அனைத்து செல்களையும் தேர்ந்தெடுக்கவும். இரண்டாவதாக பார்மட்டிங் டூல்பார் (Formatting toolbar)செல்லவும். இங்கே Merge and Center என்று இருக்கும் பட்டனைக் கிளிக் செய்திடவும். இப்போது நீங்கள் தேர்ந்தெடுத்த அனைத்து செல்களும் ஒன்றாகத் தெரியும். இதில் நீங்கள் என்ன டைட்டில் வேண்டுமென்றாலும் அடித்துக் கொள்ளலாம். மிகச் சரியாக எந்தவிதமான எக்ஸ்ட்ரா ஸ்பேஸ் எதுவும் இல்லாமல் டைட்டில் உங்கள் டேட்டாக்களுக்கு மேலாக நடுவில் ஜம்மென்று அமர்ந்து விடும். நீங்கள் இன்னொன்றும் எதிர்பார்ப்பது தெரிகிறது! இப்படி இணைந்ததை வேண்டாம் என்று கருதி மீண்டும் செல்களாக வேண்டுமென்றால் என்ன செய்வது? சிலர் இந்தக் கேள்விக்குப் பதிலாக Merge and Center பட்டனை மீண்டும் கிளிக் செய்து பார்த்திருப்பார்கள். ஆனால் அது எதிர்பார்த்த பணியைச் செய்திருக்காது. ஏனென்றால் இந்தப் பிரச்னைக்கு அது வழியல்ல. அப்படியானால் செல்களை எப்படி பிரித்து பழைய நிலைக்குக் கொண்டு வருவது? இப்போது மீண்டும் எந்த இணைந்த செல்களைப் பிரித்து பழைய நிலைக்குக் கொண்டு வர எண்ணுகிறீர்களோ அவற்றைத் தேர்ந்தெடுக்கவும். பின் Format Cellsவிண்டோவினைத் திறக்கவும். இதற்கு Format மெனு சென்று Cells என்ற பிரிவில் கிளிக் செய்திடுக. அல்லது Ctrl + 1என்ற இரண்டு கீகளை அழுத்திடுக. இப்போது கிடைக்கும் விண்டோவில் Alignment டேப் திறக்கவும். இதில்Merge Cells என்ற பிரிவிற்கு முன்னால் ஒரு டிக் அடையாளத்தை ஏற்படுத்தி ஓகே கிளிக் செய்து மூடவும். ஆஹா!! ஒன்றாக இணைந்த செல்களெல்லாம் இப்போது தனித்தனியே செல்களாகப் பிரிந்து விட்டனவே!
எக்ஸெல்: ஒவ்வொரு பக்கத்திலும் தலைப்பு
அதிக பக்கங்களில் ஒர்க்ஷீட்டினைத் தயார் செய்துவிட்டால், அதனை அச்சில் பார்க்கையில், வரிசையில் உள்ள டேட்டா எதனைக் குறிக்கிறது என்ற ஐயம் வரும். ஒவ்வொரு முறையும் முதல் பக்கம் சென்று பார்ப்பது சிரமமான வேலையாக இருக்கும். எடுத்துக் காட்டாக, உங்கள் ஒர்க்ஷீட்டில் 10 நெட்டு வரிசை, 1000 படுக்கை வரிசை உள்ளது என வைத்துக் கொள்வோம். முதல் அல்லது இரண்டாவது வரிசையில், இதற்கான தலைப்பினை அமைத்திருப்போம். மற்ற பக்கங்களில் இந்த தலைப்புகள் இருக்காது, அச்சாகாது. அப்படிப்பட்ட சூழ்நிலையில், அடுத்தடுத்த பக்கங்களைப் படித்தறிவது நம்மைக் குழப்பமடையச் செய்திடும். இந்த தலைப்புகள் ஒவ்வொரு பக்கத்திலும் தோன்றும்படி அமைத்திடலாம்.
1. ஒர்க்ஷீட்டில் ஏதேனும் ஒரு இடத்தில் கிளிக் செய்திடவும். பின் File | Page Setup எனத் தேர்ந்தெடுத்துச் செல்லவும்.
2. கிடைக்கும் விண்டோவில்Sheet என்பதில் கிளிக் செய்திடவும். பின்னர் Print Titles என்பதின் கீழ், Rows To Repeat At Topஎன்ற வரியின் எதிரே உள்ள கட்டத்தில் கிளிக் செய்தால், Rows To Repeat At Top என மீண்டும் ஒரு நீண்ட சதுர பாக்ஸ் கிடைக்கும். இப்போது படுக்கை வரிசையில் தலைப்பு உள்ள செல்லின் எண் மற்றும் எழுத்தினைத் தரவும். $1:$1 என்ற வகையில் இதனைத் தர வேண்டும். இதே போல நெட்டு வரிசைக்குமாக அமைக்க வழி இருப்பதனைக் காணவும். அதுவும் வேண்டும் எனில், அதனையும் செட் செய்திடவும். ஓகே கொடுத்து வெளியேறவும். இனி அச்செடுக்கையில், ஒவ்வொரு பக்கத்திலும் முதல் படுக்கை வரிசையில், நீங்கள் செட் செய்த செல்களில் உள்ள தலைப்புகள் அச்சாகும்.
source:dinamalar
--
http://thamilislam.tk



No comments:
Post a Comment